

這真是台灣的驕傲!
台灣開發的「PDF Reader」獲選為
Apple員工最愛iPhone程式。
此程式可以閱讀文件與圖片檔外,還可以將文件拍照,並轉成PDF檔。

定 價:0.99美金
下載連結:http://itunes.apple.com/tw/app/pdf-reader-file-scanner-file/id325924458?mt=8
Tag:iPhone 應用程式推薦, app, 閱讀word, ppt, excel, pdf, 無線同步資料, 掃描文件
Fun iPhone評分:★★★★★
※2010.05.03 補充說明:
PDF Reader推出免費版本囉!功能和付費版本完全一樣,只差別在不能儲存10個以上的檔案,所以大家可以盡情的試用看看,喜歡就去下載付費版本吧^^
程式名稱:PDF Reader Lite
售 價:免費
下載連結:http://appshopper.com/link/pdf-reader-lite
程式打開頁面如下,「Private」是可以存放私人資料。
若要設密碼,先按右上角的
「Edit」,
會看到「Private」右邊跑出鎖的按鍵,
點選後就可輸入密碼。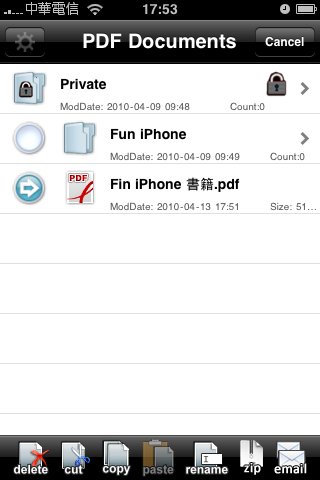

另外,左上角的「設定」也可設定是否隱藏這資料夾。
將「Show Private Folder」關閉,等你要使用再打開即可。
接著說明「PDF Redaer」主要的功能之一:無線同步資料。
請按左下角,可看到「Wifi」的選項。
(另兩個選項,可讓你下載網路上的資料)
畫面會秀出你的網址,
例如192.168.3.100:6060。
請在瀏覽器上輸入iPhone上的網址,
可看到資料與iPhone上相同。
你可以直接上傳檔案文件,iPhone
即可與之同步。
根據PDF Reader的官方說明,其支援的檔案格式很多喔,
我們最常用的Word, Excel,
PowerPoint, Txt, PDF等都支援。

閱讀PDF檔的畫面如下,
這程式在閱讀上很方便,點擊畫面上下左右,
畫面會自動切換到適合閱讀的頁面。
下方工具列可設定書籤,點選上下頁。
橫向閱讀也很清楚喔!
若下方工具列最右邊的圖示,則畫面如下。
Auto
Flow:自動閱讀模式,畫面可自動往下移動。
Lock Horizontal:鎖定閱讀角度,就不用再拉動捲軸。
Lock
Rotation:鎖定iPhone直立或橫向的閱讀畫面。
Jump to Page:跳到指定頁數。
E-mail
Out:將檔案寄e-mail出去。
接著介紹一個我們非常喜歡的功能:
可拍照掃描文件,並轉成PDF檔。
請點程式主畫面下方左二的相機圖案,
進入後會看到以下畫面。
請選右下角的「Scan Page」。
程式會問你掃描的文件來源,
「Use Camera 相機」或「Photo Library 相簿」。
我們以相機示範,拍好圖片後請按右下角的「Use」,
之後會看到檔案已出現在清單上。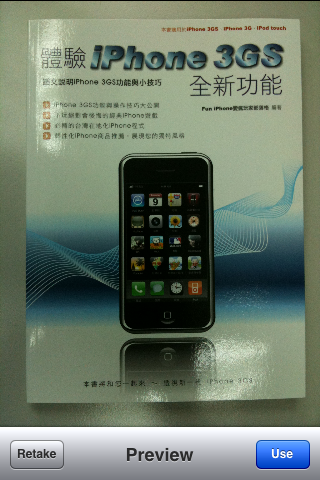

點擊猜單上剛拍照的檔案,會再出現以下畫面,
請選右下角的「Crop」,可修改範圍。
可看到四個角落有大頭釘的圖示,請用手移動到適當的位置吧。

移動完成後,按右下角的「Process」就可修正,
完成後,再按「Save」就可存檔為PDF囉。
接著再為這個PDF檔案命名吧。
我們再翻開書籍,以裡面的頁面示範一次。
拍照、拉動圖釘修正範圍、轉檔成
PDF,done!

兩個文件都轉成PDF檔後,可看到畫面如下,
按右下角的「Make
PDF」,可將兩個畫面編成同一個PDF文件。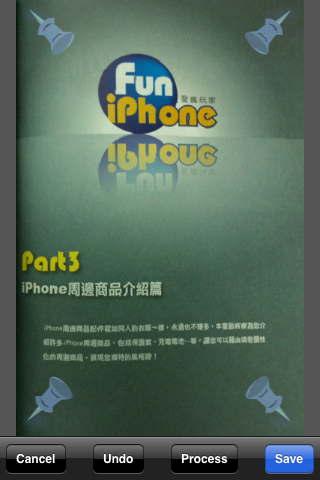

如下所示,畫面下方可看到頁數有第一頁與第二頁。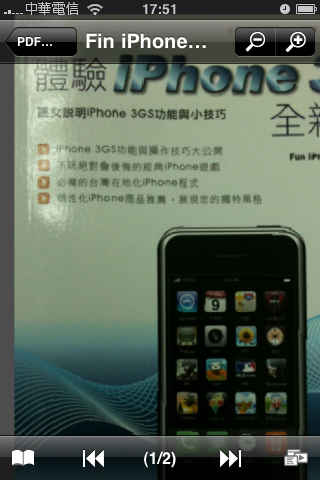

如何?這個拍照掃描,並存成PDF檔的方式很讚吧!
你還可以將這個檔案寄出去,或壓縮成ZIP檔喔。
在主畫面右上角的「Edit」可使用這功能。
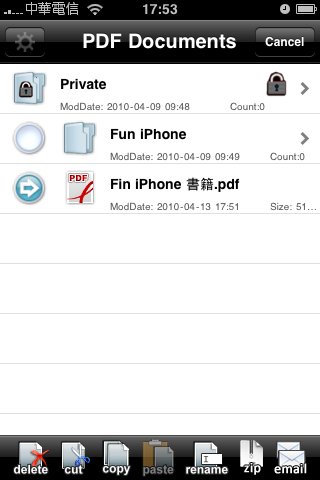


「PDF Reader」的功能非常豐富,
本文只簡單介紹幾個我們最喜歡的功能,
如果介紹的不夠清楚之處,該程式內也有詳細的說明喔!
請點選程式主畫面右下角的「i」。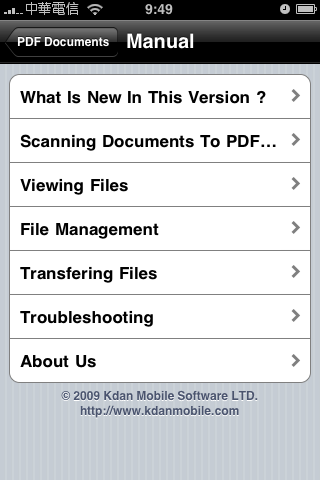

我們簡單介紹「PDF Reader」到這,
這是Apple員工最喜歡的程式之一,
不知道你是否也覺
得它很實用呢?
如果你正在找可閱讀文件、可掃描文件、可轉PDF的程式,
那就一起支援台灣開發的「PDF
Reader」吧!
Fun iPhone推薦指數五顆星!
圖片引用來源:
http://itunes.com/app/PDFReaderFileScannerFileviewerFileStorage



 留言列表
留言列表