
(圖片來源:Apple)
iPhone 5在台灣正式上市之後,如果你剛好是從Android系統手機轉換到iPhone,或者從一般手機轉換到iPhone,那麼原先手機上的聯絡人資料、圖片、音樂等,要如何轉換呢?
轉換原本手機上的聯絡人資料:
手機上最重要的資料,莫過於「聯絡人電話」了。Android手機的使用者,一般來說,應該都會把聯絡人資訊同步到Gmail帳號。所以我們可以從Gmail帳號將聯絡人資訊轉換。
如果你的Android手機聯絡人,都儲存在手機或SIM卡上,請先到您手機的"設定">"帳戶與同步處理">"Google">"同步聯絡人"。這樣你的所有聯絡人都會與Gmail帳號同步了。(每台Android裝置的設定方式可能不盡相同,但大同小異)
將聯絡人資料從Android系統轉移到iPhone上,可以用《Bump》這個APP,或者用iOS裝置中的Microsoft Exchange,先來看《Bump》APP要怎麼用。
請將iPhone與Android手機都下載《Bump》APP,iOS版本下載、Android版本下載。


開啟您iOS版本與Android版本的《Bump》APP,並用雙手各持一支手機,輕輕碰撞,就能彼此連線囉! ( ※《Bump》會取用您的資料,請允許它存取您的資料,否則無法同步喔~)


會看見《Bump》出現原本手機上的各項資訊:聯絡人、檔案、照片...等,選取想要傳輸到另一台手機的聯絡人,就可以順利將原本手機的聯絡人電話,轉換到新手機上囉! 《Bump》可支援在Android、iOS裝置之間互相傳輸檔案。


用《Bump》就能輕鬆將原本在Android手機上的檔案、聯絡人傳輸到iPhone上了,當然也包含照片、音樂。
或者,也可以參考此篇文章,我們也可以用iOS裝置中的「Microsoft Exchange」將Gmail的資訊同步到iPhone,這樣也能達到轉換聯絡人、Google日曆的功能:
【備份教學】教你怎麼從Android手機轉換聯絡人資訊到iPhone上,用Gmail備份、轉換聯絡人資訊,並同步到iPhone。
或者想從SIM卡轉換聯絡人資料,也是OK的。不過由於iPhone 4S (iPhone4) 所用的卡是Micro SIM卡、iPhone 5用的是Nano-SIM卡,所以大家要先請您的電信業者,將您原本SIM卡的聯絡人資訊,轉換到新的Nano-SIM卡 (或者Micro SIM卡)。
然後再參考此篇教學文章:【iPhone小技巧】將原手機SIM卡上的聯絡資訊匯入iPhone中。如此就能將原本手機上的SIM卡聯絡人資訊,轉換到新的iPhone上囉! (不過一定要先跟您的電信業者說,您想要將原本SIM卡上的聯絡人電話,轉換到新的Nano-SIM卡喔!)
不過小編在這裡建議大家,因為SIM卡的容量實在很有限,所以通常大家的聯絡人電話應該都會超過SIM卡上限,因此「用SIM卡轉換」的方式,比較適合一般型手機,如果是Android智慧型手機,還是用《Bump》APP 或 iOS裝置中的「Microsoft Exchange」5轉換聯絡人資訊,會較為妥當喔^^
轉換原本手機上的照片、音樂:
首先,先將原本Android手機上的照片、音樂取出到電腦上,接著將您的iPhone與電腦iTunes連結,如果還沒下載iTunes,請到這裡下載。
以下小編使用新版的iTunes 11:

因為新版的iTunes 11介面非常簡潔,如果你用得習慣,可以不更動介面;或者也可以選擇將側邊欄顯示:
首先,在首頁左上方,打開功能列表,選擇「顯示功能表」。

按下「檢視」>「顯示側邊欄」

就會看見「側邊欄」出現囉~
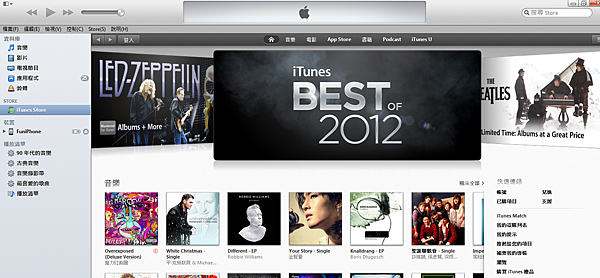
這時候會看見左邊有該iOS裝置的名稱(例如:XXX的iPhone),在最上方可以選擇要管理該iOS裝置中的照片、音樂、影片...等。
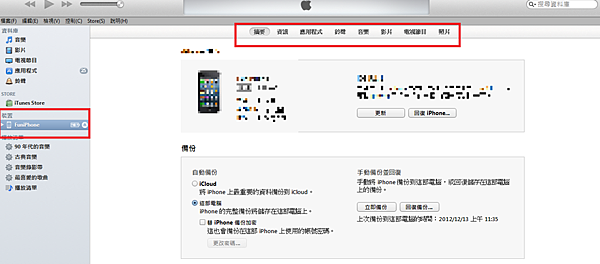
如下圖,選擇「照片」,將「同步照片」打勾,選擇剛剛您從Android手機上,存放在電腦中的照片,並按下右下角「同步」,照片就會被同步在您新的iPhone上了。
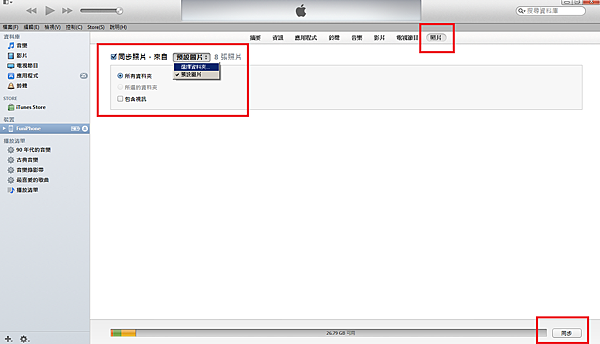
當然,您也可以用上述所提到的《Bump》APP,直接將Android手機與iPhone碰撞,同樣也可以傳輸照片~
而若想將原本Android手機上的音樂,轉換到iPhone,請先將Android上的音樂,存到電腦某個資料夾,接著請打開iTunes,選擇「將檔案加入資料庫(單首歌)」、「將資料夾加入資料庫(某個歌曲資料夾)」,將音樂先加到iTunes中。
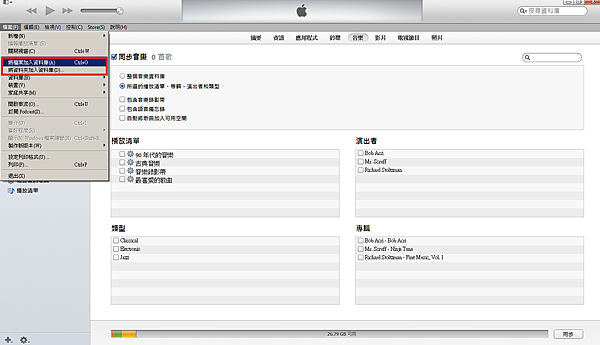
選擇想要同步的音樂檔案or整個音樂資料庫,就可以同步到iPhone上囉!
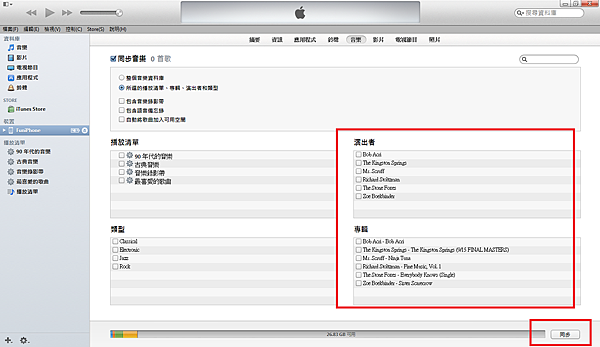
接著都弄好之後,記得馬上幫iPhone備份,請選擇畫面中間的「立即備份」。或可以透過iCloud進行備份(免費容量僅5GB)。
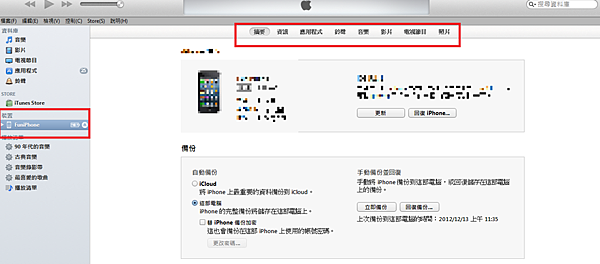
從iTunes備份的資料,會被預設存放在電腦中的:「C槽:/Users/使用者名稱/Music/iTunes/」,因此也建議大家要記得將這個資料夾,另外用雲端硬碟備份or燒錄到光碟中,可參考:【實用教學】iTunes資料庫的備份方式 ~ 光碟備分。
要找到自己iTunes資料夾在哪,可以到iTunes>「編輯」>「偏好設定」。
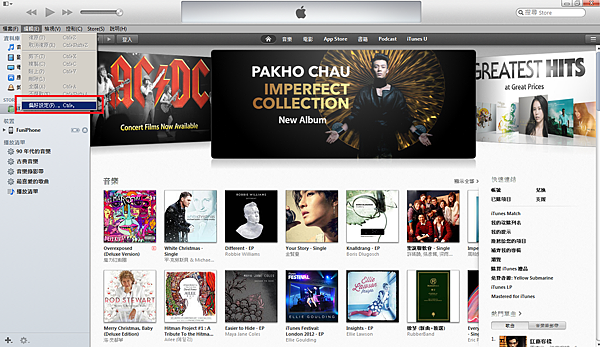
在「進階」選項中,就可以找到你的iTunes資料夾位置囉~ 大家也要記得定期去備份自己的iTunes資料夾,以免哪天電腦壞掉,iTunes資料夾卻沒備份的窘境。
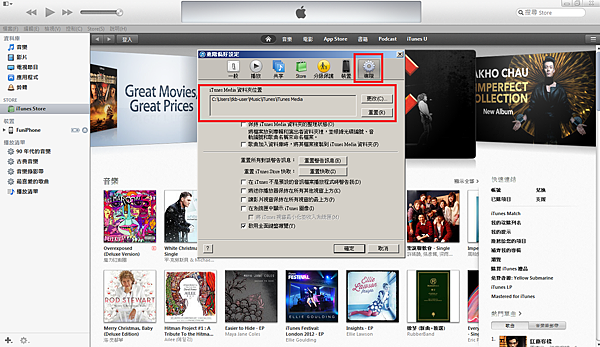
當然,如果你選擇用iCloud進行雲端備份,就沒這方面的問題;不過iCloud的免費容量只有5GB,所以我都拿它來備份聯絡人資訊而已;所有音樂、APP檔案等,小編個人比較習慣用iTunes備份。(看個人習慣囉~)
以上就是將原本Android手機、一般手機的資料,轉換到新的iPhone之方法,希望對於剛好在轉換新手機的使用者們,能給您一些小小幫助^^

TAG : 從Android手機換到iPhone的資料轉換教學、從一般手機換到iPhone的資料轉換教學,如何將Android手機聯絡人電話轉換到iPhone,如何將照片同步到iPhone,如何將音樂同步到iPhone,教學,小技巧,Gmail聯絡人轉換,備份資料,備份iTunes資料,新手懶人包,iPhone 5新手懶人包,iOS小技巧,iOS教學


 留言列表
留言列表