Tag: iPhone 4, iPhone 3GS, iOS 4, 資料夾分類, folders, 遊戲, 應用程式, 如何分資料夾, 修改資料夾名稱
大家更新完iOS 4之後,最想做的第一件事情是什麼?我迫不及待的就立即玩起資料夾分類XD 真是超棒的功能~現在iPhone桌面看起來乾乾靜靜的,真舒服 所以就決定先和大家分享如何將資料夾分類的小技巧,還有一些我們想到的使用情境喔,Here we go~
所以就決定先和大家分享如何將資料夾分類的小技巧,還有一些我們想到的使用情境喔,Here we go~
如何建資料夾?很簡單,先隨便長按住一個應用程式,接著會看到所有程式都扭扭扭的在發抖,這時候將要放在同一個資料夾的兩個程式疊在一起,資料夾就跑出來囉!
一個資料夾可以放12個應用程式,所以把同一類的程式通通丟進來就對了
如果不喜歡iPhone自動命名的資料夾名稱,也可以直接修改喔~
對了,相信大家的遊戲一定不只12個,一個資料夾根本放不完,所以建議大家不要命名「遊戲」這麼籠統的分類,可以再將遊戲細分,例如「常玩遊戲」、「蓋塔遊戲」、「賽車」等等
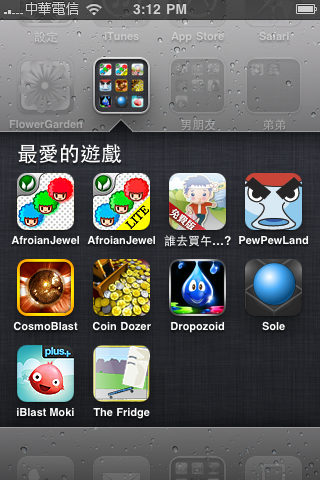
另外一些很棒的工具,但使用頻率不太高的(例如檢測電力程式、多國語言字典...等),也很適合用設資料夾喔!
不過用iPhone整理太慢啦~~~強烈推薦大家直接使用iTunes整理資料夾分類 (教學:用iTunes「整理」應用程式的方法)
除了遊戲,筆者最想把一些不常用的iPhone內建程式通通放一起,所以來個「系統內建」資料夾XD
相信大家的iPhone應該也經常被爸媽、兄弟姊妹、和男女朋友借去玩,甚至借去下載他們自己喜歡的應用程式,所以不妨也幫他們的程式建個資料夾吧
最方便的是,資料夾也可以整個拉到iPhone下方最常用的工具列上(例如圖中筆者的「生活工具」資料夾),這樣一來最常用的幾個程式就更好找了!
對了,相信大家也很關心,那原本會有推播訊息的程式,收進資料夾後還會有推播嗎? 答案是YES,會直接顯示在資料夾右上角喔 超方便的啦!
超方便的啦!
不知道大家還設了哪些資料夾呢?筆者很想聽聽大家的想法喔,歡迎大家和我分享喔^^
---------------------------------------------------------------------------
 延伸閱讀:
延伸閱讀:
想趁假期升級iOS 4 & 測試新功能的朋友,看這邊就對啦!【iOS 4升級前後注意事項懶人包】
http://funiphone.pixnet.net/blog/post/31343238
【Apple最新消息】iOS 4已經開放更新囉!必看~更新前的注意事項!
http://funiphone.pixnet.net/blog/post/31289416
WWDC發表會之iPhone 4重點整理懶人包 (五大發表重點和售價、上市時間)
http://funiphone.pixnet.net/blog/post/31138278
【消息整理Part2】iPhone OS 4.0 發表會,新增「應用程式資料夾」整理、「主畫面背景更換」及多項創新功能
http://funiphone.pixnet.net/blog/post/30738971













 留言列表
留言列表