
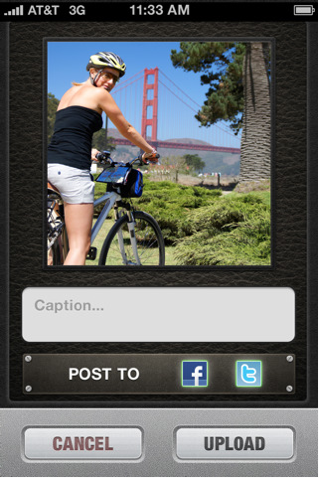
軟體名稱:PicBounce
售價:特價中,免費啦!(原價0.99美元,賺到囉!)
下載連結:http://itunes.apple.com/tw/app/picbounce/id378022697?mt=8
Tag:iPhone, iPod touch, 照片, Facebook, 社群, Twitter, Plurk
喜歡隨時隨地分享身邊照片的人一定會愛上這個小軟體,雖然乍看之下這個小軟體的圖示只是黑色 跟灰色的單調小圖示,但是他卻意外的方便好用喔。簡單的介面讓你用一次就會,快速的上傳讓你不知 不覺就分享了一整天的照片。
Fun iPhone評分 ★★★★☆
◎ 操作說明:
首先第一次打開的時候會出現這個畫面,如果你已經會了,可以按右上方的X關掉。其實也蠻簡單
的,他號稱「如果要把照片上傳到Facebook跟Twitter。這是最簡單的方法」,是不是「最簡單」我
不敢定論,但是真的是超級簡單的啦。來,跟我走!
只要隨手拍下一張照片,他就會開始自己去跳出一些設定畫面。其實也沒什麼好設定的,就是輸入 你的社群網站的帳號之類的囉。
下方有「POST TO」然後一個Facebook一個Twitter的圖示,看你要上傳到哪一個地方就點一 下。這次我就以Facebook為例吧,所以我點一下那個藍色的「F」標誌。

簡單吧!他就會跳出這樣的畫面,想必對Facebook在瞭解不過的你對這個畫面一定覺得很熟悉吧,
那就快快輸入你的Facebook帳號密碼吧。這個步驟蠻快的,只要網路不會太慢,大概幾秒鐘就搞定了。
也請大家放心,他只有第一次上傳要輸入,以後他就會自動記住這組帳號密碼囉。
當然,第一次使用的時候會跳出右邊這個畫面是正常的,請不用緊張。冷靜的按下「同意」就可以
了。以後也不會出現了,所以只要按這一次就好。

好了,設定的部份就到剛剛那些為止,很快速吧。接下來就回到我們剛剛照的相片囉。
設定完了之後,你會發現原本是灰色的「F」標誌變成藍色的了,就表示狀態是OK的了。
現在我們手指頭點一下照片下面的小方框。馬上就可以打上你想加上照片的文字囉。
打完之後馬上就按下下方的「UPLOAD」他就會快速的切換到右邊這張圖的樣子囉,上傳的速度不 囉嗦,大概10秒內搞定。
當然傳照片之餘你也可以點一下右上角的「Setting」來做Twitter的設定喔。


這裡可以看到一些簡單的帳戶設定,Twitter的設定也是一樣簡單我就不在此重複啦。
不過雖然Facebook跟Twitter確實是非常多人用的社群,但是左看又看怎麼沒看到我也很愛用的 Plurk呢?
這時候我就要馬上按下「Give Feedback」來寫信建議開發小組!給我我最愛的Plurk啦!這樣 一來三合一一定更方便了。讚啦。
(當然這封信的寫法是開玩笑的,當然要客氣一點來寫 XD)


回家時上個Facebook看一下,馬上就有人按讚呢!實在太方便了。

那麼最後來說明一下此軟體的優勢吧。
可能會有人想說,明明就有Facebook跟 Twitter的App了,那個也可以上傳照片阿,何必多此一舉下載這個。
不過其實這個軟體的優勢還不少喔。除了步驟超級簡單之外,更重要的是他同時可以上傳到兩個社 群去。這就是一個超級大的優勢。
如果往後開發團隊又加入了其他的社群那可又是如虎添翼了。以後想把一張照片傳到你所有的社群 去,不用東點一個App等上傳,西點一個App加註解。
只要一個PicBounce通通搞定。何況他剛好在特價免費中。此時不下更待何時。哈哈,手腳要快喔。
圖片來源 :http://itunes.apple.com/tw/app/picbounce/id378022697?mt=8
---------------------------------------------
 延伸閱讀:
延伸閱讀:
【限時免費】快速上傳照片到Facebook的小工具~Straight2Facebook
http://funiphone.pixnet.net/blog/post/32288147



 留言列表
留言列表