
這次iPad上市,其實有一點非常令我們期待,
就是iWork的Keynote,
Pages及Numbers正式支援iPad。
iWork是Apple的文書處理軟體,有點像微軟的Office,
它可以與Office的檔案相容,包括Word, Excel與Powerpoint.
而且最棒的是,您不但可以在iPad上閱讀這些文件,
您還可以編輯、修正,與匯出與Office相容的文件檔。
我們從Keynote開始說明吧!
這程式有點類似微軟的Powerpoint,
大家平常如果有在電視或網路上看到Steve Jobs的簡報,
那漂亮華麗的簡報就是用Keynote製作的喔。
打開程式的畫面如下,有提供許多主題可選擇,每個都非常有質感。
而右上角可匯入您電腦裡的簡報,
包括微軟的Powerpoint或Apple的Keynote.
下方工具列可將簡報寄e-mail出去,上傳至iWork網站,或匯出。
製作簡報的畫面如下,左邊是投影片清單,
所有的編輯與特效都是用手指簡單觸控、移動就可完成。


要插入圖表也很簡單,在畫面上方就有選項可使用。

由於iPad只有虛擬鍵盤,除非是另外購買無線鍵盤,
否則使用上一定不若實體電腦與鍵盤那樣順手。
就我們一個多月的使用經驗,Keynote最棒的不在編輯,而是demo簡報。
我們拿這台iPad出去對外簡報時不用再帶厚重的筆電,
與朋友並肩而坐時,就可使用iPad秀我們製作的Keynote或Powerpoint簡報。
如果會議室有投影機,也可搭配VGA線,直接在投影機上播放簡報。
另外,在簡報之前,也可利用iPad進行排練,或局部的修正。
接著我們介紹Pages,這有點類似微軟的Word。
一樣可以匯入與匯出文件,包括微軟的Word與Apple的Pages.
上面也可以編輯與修訂,幾乎跟電腦上使用Word或Pages方式很像,
只是介面非常簡單俐落,只保留您最常使用的功能,例如左右縮排。
Apple最重要的優點與特色就是:化繁為簡。
Pages是Apple在iPad上非常重要的自家應用程式,
因此操作上也非常簡單好用喔。
舉例而言,要在文字中加入圖片,只要用手指按著圖片移動,
文字的排版會自動修正及最佳化。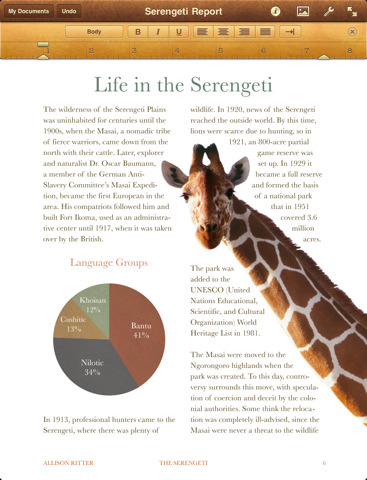
這種簡單直覺的人性化設計也可在Numbers看到,
這類似微軟的Excel,是Apple
的試算表程式。
一樣可匯出與匯入微軟的Excel及Apple的Numbers檔案。
由於Excel的表格有時候要填日期、有時候填數字或公式,
所以Numbers也會給您適合的工具喔!
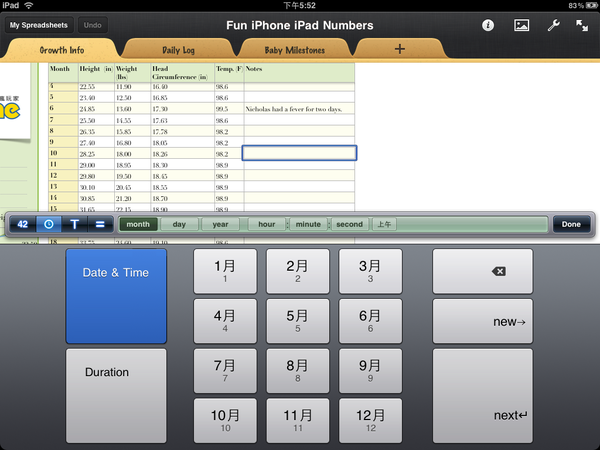

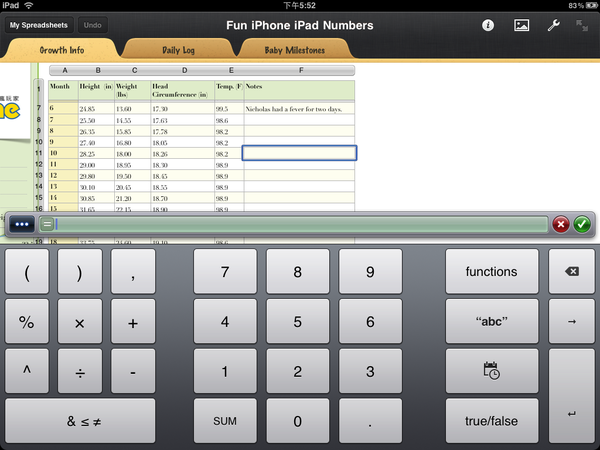
看完Keynote,
Pages與Numbers三個文書處理程式,
無論您是上班族要製作簡報,或學生要撰寫報告,
我們覺得都是非常實用的應用程式喔!
iPad的效益應該會從遊戲或娛樂開始,
但我們猜測這樣的辦公文書應用大約半年後就會開始發酵。
(註:上星期就有媒體預估,這三個程式大約今年可為Apple帶進四千萬美金營收)
而除了Apple官方的Keynote, Pages與Numbers之外,
也有許多應用程式非常好用,包括在iPhone就很有名的GoodReader。
這程式在iPad的大螢幕上,檢視與閱讀檔案都更棒了!
如下圖所示,左邊是文件檔案的清單,可以看到相容的檔案格式很多,
包括微軟的Word, Excel與Powerpoint,Apple的Keynote, Pages與Numbers。
還有大家常用的PDF檔與圖片檔,全部都可以正常閱讀。
右邊則可先預覽文件內容。
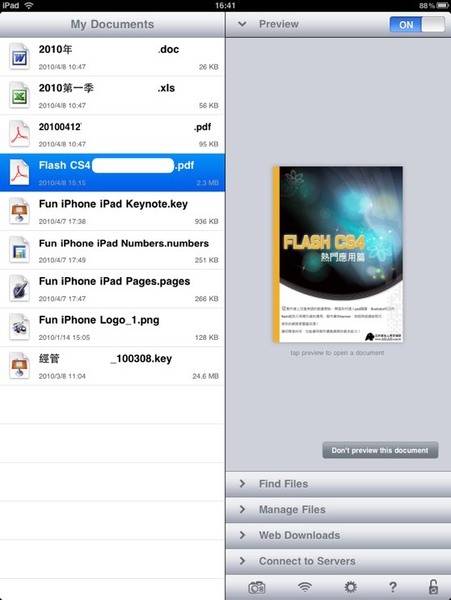
若點入檔案,就可全螢幕檢視。
用兩隻手指縮放就可放大或縮小,非常直覺。
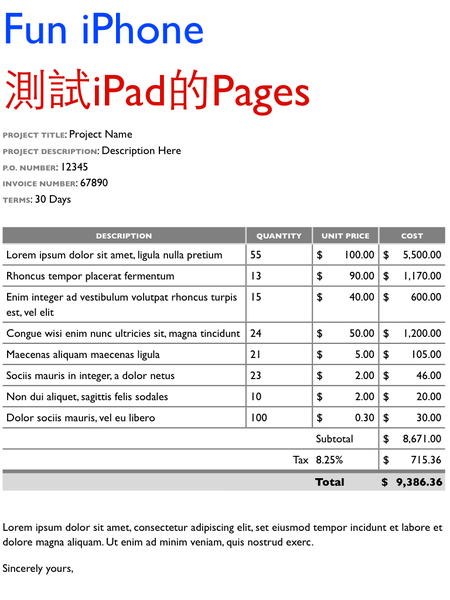
而最棒的是,先前若要傳文件到iPhone,都要透過Wi-Fi無線網路才可。
現在iPad已經可以透過電腦iTunes程式與傳輸線,直接同步就可以囉!
如下所示,App的選單拉到最下方,就可以看到GoodReader,
選好檔案後,按同步即可像音樂、影片一樣,一起上傳到iPad。
(Keynote, Pages與Numbers的檔案上傳方式也是)

介紹完一系列,總共六篇iPad的開箱實測文章,
不知道是否讓您對iPad有更多、更深入的了解呢?
就像iPhone剛引進台灣的時候一樣,一開始使用的人不多,
但當大家看到親朋好友很快樂、很簡單的使用iPhone後,
也開始對iPhone心動,後來就一起加入iPhone大家庭一樣。
我們認為iPad也將是下一個進入大家生活圈的重要裝置,
尤其當您親自使用後,我們相信您一定會愛上它,
並享受它所帶給您的全新的使用者經驗。
而我們Fun iPhone也會持續與大家一起探索iPad的樂趣喔!
 iPad開箱文章與圖片:
iPad開箱文章與圖片:
iPad來了!熱騰騰的開箱文獻給Fun iPhone的朋友們!
http://funiphone.pixnet.net/blog/post/30734262
iPad開箱實測初體驗:一、基本功能篇(設定、行事曆、備忘錄、Google地圖)
http://funiphone.pixnet.net/blog/post/30953333
iPad開箱實測初體驗:二、Safari上網與電子書篇(iBook與漫畫)
http://funiphone.pixnet.net/blog/post/30953433
iPad開箱實測初體驗:三、應用程式
http://funiphone.pixnet.net/blog/post/30953487
iPad開箱實測初體驗:四、遊戲
http://funiphone.pixnet.net/blog/post/30953511
iPad開箱實測初體驗:五、照片、影片、YouTube及音樂
http://funiphone.pixnet.net/blog/post/30953538
Tag:
iPad, 開箱, 實測, Pages, Numbers, Keynote, Word, Excel, Powerpoint,
PDF,
Office, 文書處理, 編輯, 匯出, 簡報, 報表, 報告
本文圖片及影片引用來源:
http://download.cnet.com/i/tim//2010/04/02/Foreman_11362948_7824_pages1.jpg


 留言列表
留言列表