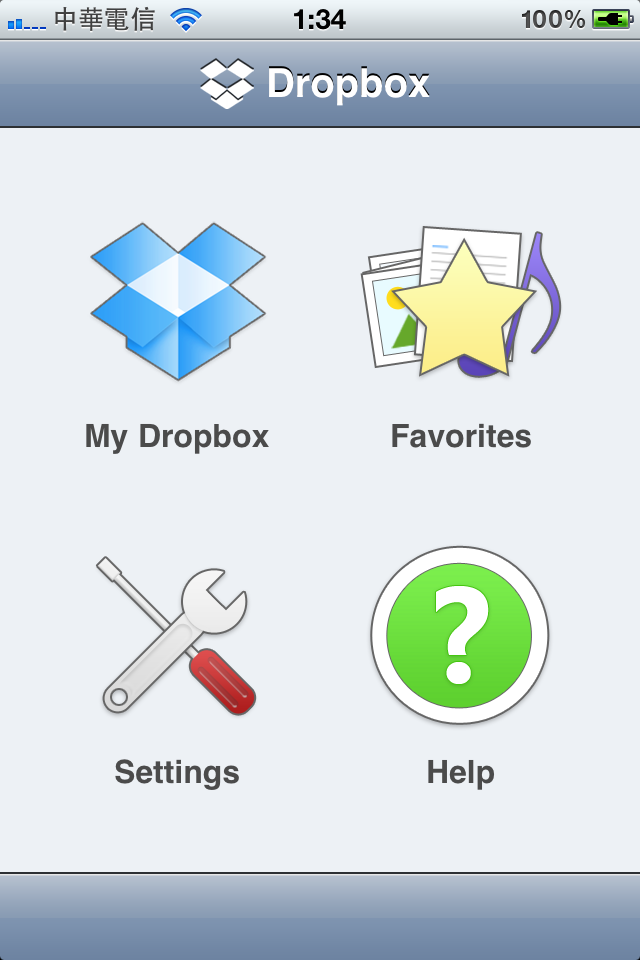


工具名稱:Dropbox
售價:免費
下載連結:http://itunes.apple.com/tw/app/dropbox/id327630330?mt=8
Tag: iPhone, iPod touch, iPad, 應用程式推薦, 免費軟體, 實用工具, 雲端, Cloud, Office, 行動辦公, 行動相簿, 電子書, 閱讀 USB, Album
你是否常常使用隨身碟?每次擔心中毒、害怕資料誤刪,那就試試看雲端硬碟吧。Dropbox在一般平台上已經有一段時間了,使用人數也非常多了,不過我們相信應該還有朋友們還沒有個機會好好認識這麼好用的Dropbox,今天就來看看iPhone版的Dropbox,如何讓人驚艷吧。
Fun iPhone評分:★★★★★

首先進入程式後,已經是 Dropbox 的會員可以選擇 I'm already a Dropbox user;如果你還不是Dropbox 的會員,沒關係,這邊也能直接註冊,請點選I'm new to Dropbox,那就讓我們來註冊一個新使用者吧。
進入 Create Account (建立帳號) 頁面,將一些基本資料,如姓名、電子信箱、密碼等填寫完畢後按 Register for Dropbox,底下還有一個按鈕可以看Dropbox的介紹影片哦。

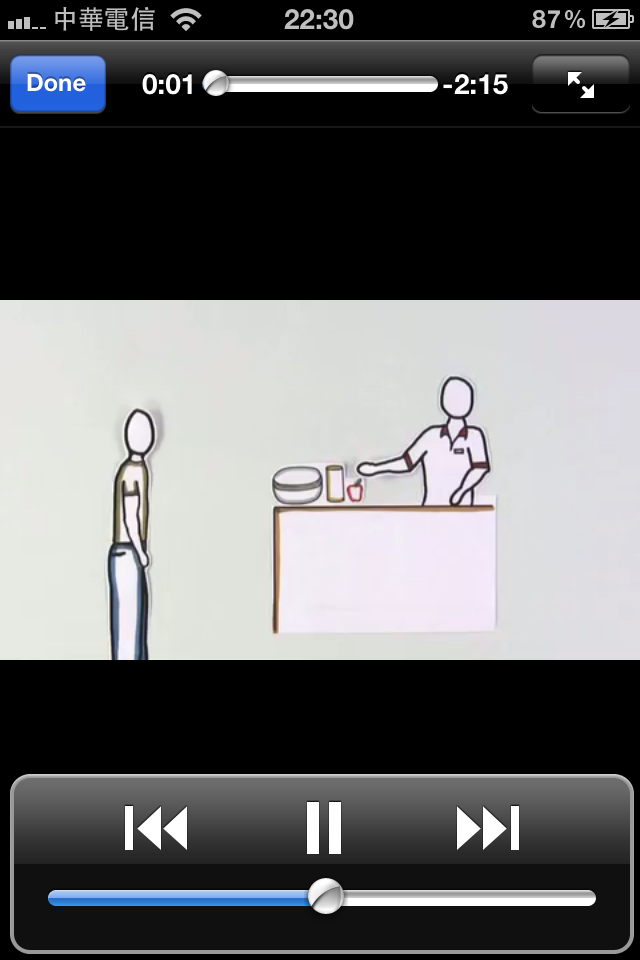
回到首頁選擇 I'm already a Dropbox user,接著輸入 Email 和密碼,就能登入Dropbox囉。

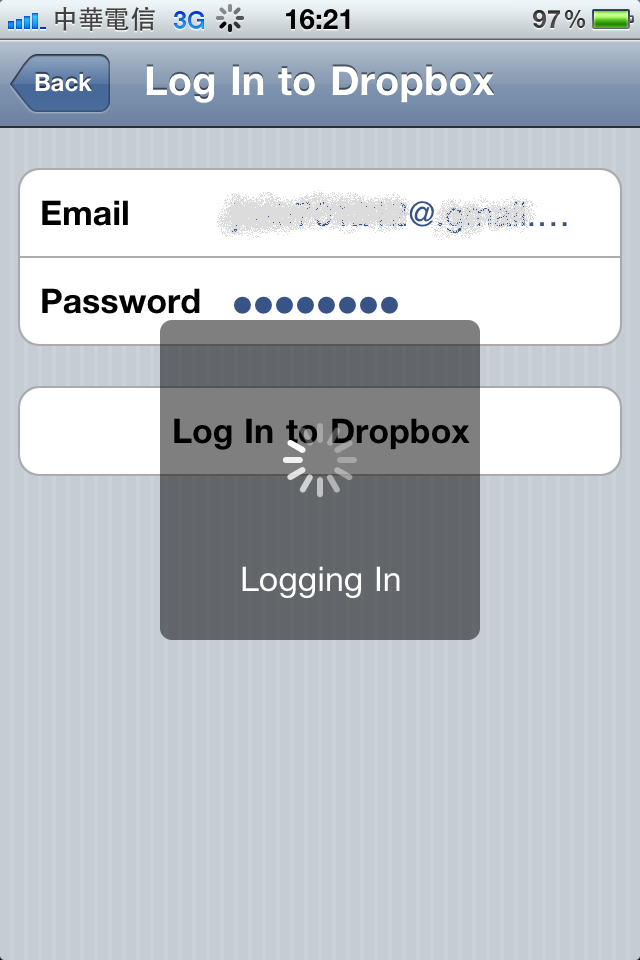
登入後我們會看到一個簡易說明的PDF檔,此內容大致上是說明有哪些主要的功能項目,有 View Files (檢視檔案),Sharing Files (檔案共享),Favorites (我的最愛),Galleries & Photo/Video Uploads (相簿和影音上傳),而且發現無需安裝 PDF 閱讀軟體,Dropbox也能看 PDF 檔耶! 

再來我們點左上角的 Home,回到首頁看看,此時我們看到畫面上呈現的是 Dropbox 的主選單,我們看到中間左上(My Dropbox)是進入 Dropbox根目錄,中間右上(Favorites)是進入我的最愛,中間左下是設定頁(Settings),中間右下是說明(Help),我們先點選中間左上角的 My Dropbox 吧。
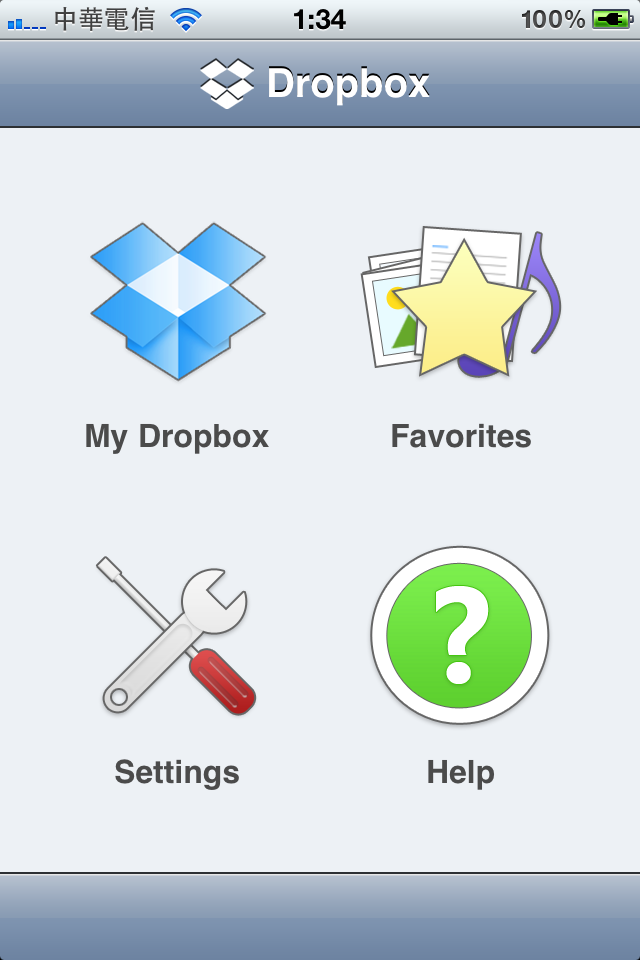
進入後,看到畫面左上方的Home按鈕是回到前一頁,右上方的Edit將會開啟編輯模式(可刪除Dropbox線上資料夾和檔案),對著某一列用手指滑過也會開啟編輯模式。

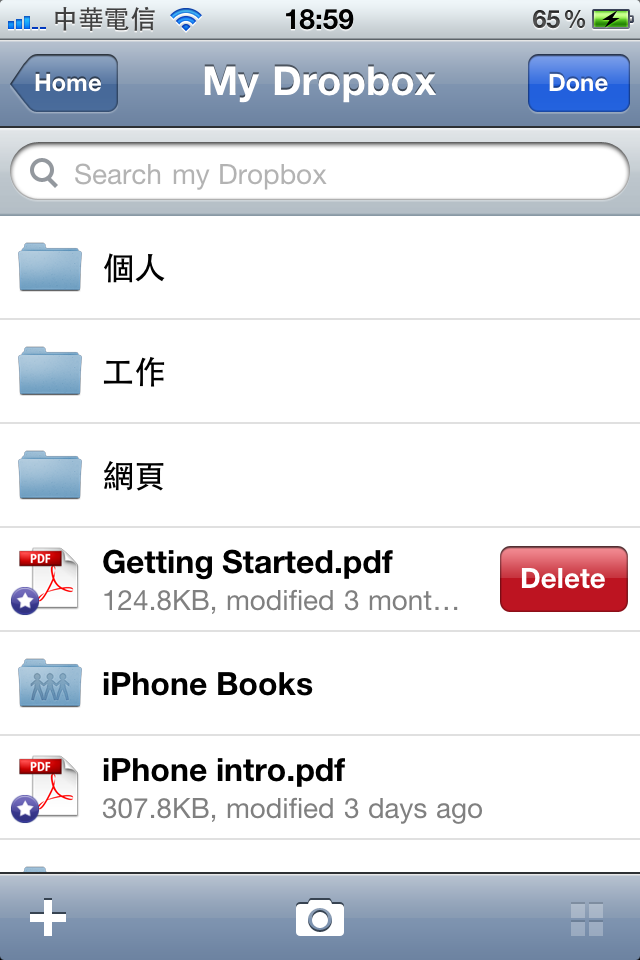
然後我們看到中間是採用列表式將資料夾和檔案呈現在畫面上,目前是中文筆劃排在前(無法對檔案內容排序),接著就按照英文字母往下排,希望下一版可以增加排序功能

如果使用者在一般平台上(個人PC)有目錄分類的話,在iPhone上登入後就可以看到原本已建立的分類。另外iPhone版也提供新建資料夾的功能,我們看到左下角工具列的+號按鈕,按下後會出現如下圖,點選Create Folder後進到下一頁,輸入名稱就能建立資料夾了。

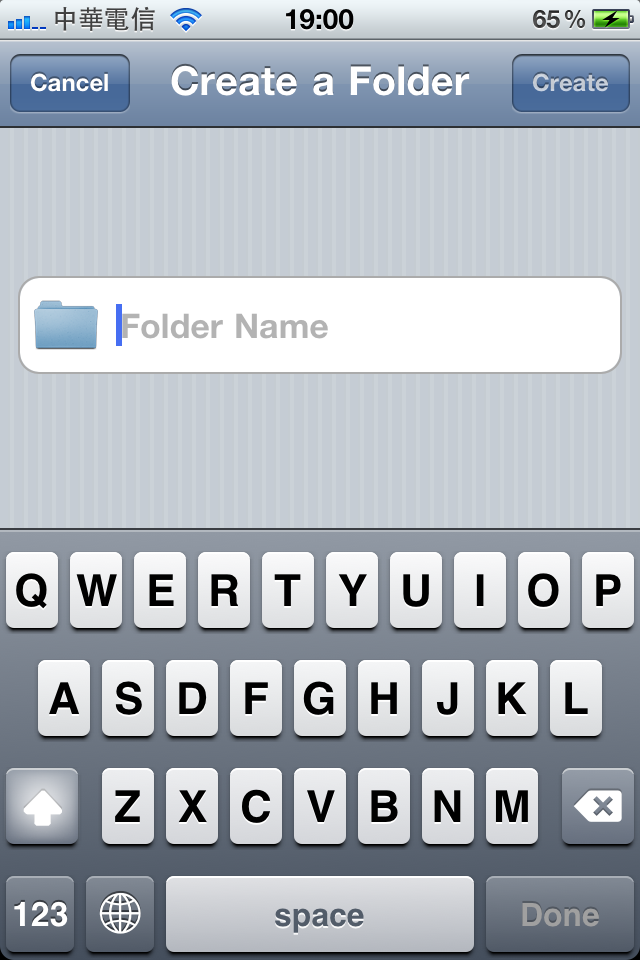
中間的相機圖案,很直覺的聯想到是開啟相機拍照,果不其然按下後有兩個選項:New Photo or Video 和 Existing Photo or Video,New Photo or Video選項按下後是開啟iPhone內建相機功能,可拍照或錄影,Existing Photo or Video則是開啟相簿,可從相簿或相機膠卷選取圖片或影音檔。

不管選哪個項目,最後的影音檔都會上傳到Dropbox空間,非常方便。
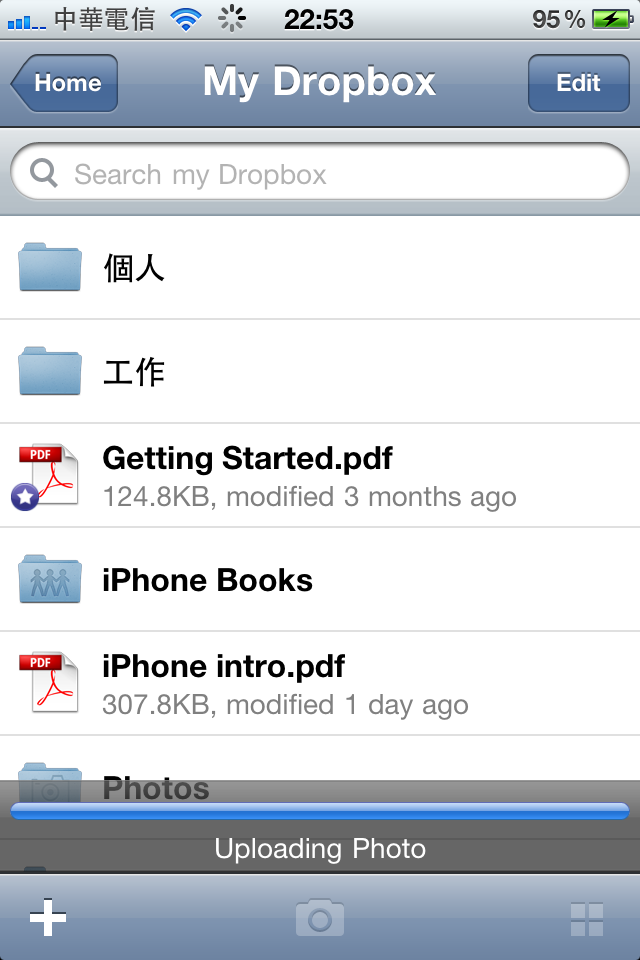
再來右下角的四方格圖案,此按鈕為相簿預覽檢視,這個按鈕比較需要注意的是當你的Dropbox根目錄或子目錄中有圖片檔時,此按鈕才會啟動,否則這個按鈕平常是無法按的,Dropbox 剛好內建有個 Sample Album 的資料夾,裡頭有3張漂亮的圖檔(如下圖)。
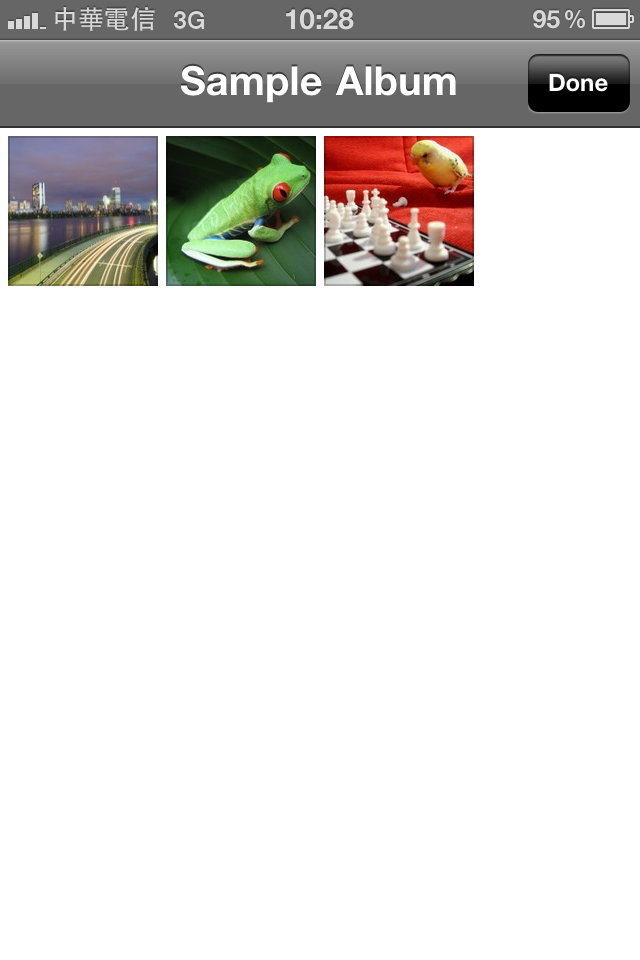
再來是「我的最愛」功能,進入頁面後,剛剛加入最愛的檔案,會在此處呈現,按下右上角的Edit按鈕,會切換編輯模式,除了刪除功能,還有手動排序的功能,可以移動資料的順序。


可能會有人開始好奇iPhone版Dropbox可以開啟哪些檔案?我們列出了下列的支援格式,現在我們來求證吧。
• 圖檔 (.jpg, .tiff, .gif)
• 音樂音效 (.mp3, .aiff, .m4a, .wav)
• 影音檔 (.mov, .mp4, .m4v)
• Apple iWork 檔案 (Pages, Numbers, Keynote)
• Microsoft Office 檔案 (Word, Excel, Powerpoint)
• Adobe PDF (.pdf)
• 網頁檔 (.htm, .html)
• 文字 和 多本文文字(rich-text files) (.txt, .rtf)
• 聯絡人 vCards (.vcf)
a. 圖檔的部份,選了最常用的jpg檔,結果如下,右上角按鈕可以切換成預覽模式(圖1),左下角的按鈕會出現3個選項,Email Link、Copy Link to Clipboard、Copy Image to Clipboard,Email Link 會開啟新信件編輯頁,你可以將照片的Dropbox連結路徑寄出,Copy Link to Clipboard會將連結複製在剪貼簿,Copy Image to Clipboard會將圖片複製在剪貼簿,中間的星號按鈕則是將此檔案加入我的最愛,會複製一份檔案到我的最愛資料夾,此檔案為離線資料,不用連上網路也能看哦,最後是右下角的按鈕,此按鈕按下後會詢問你是否要儲存此圖片到手機的相簿中(圖3)。


b. 音樂音效檔和影音檔的部份,選了wav錄音檔和mp4檔,網路慢的話好像還要等耶... ;在這邊建議使用者不管是聲音還是影像的部份,還是先加到我的最愛比較好。
;在這邊建議使用者不管是聲音還是影像的部份,還是先加到我的最愛比較好。


加到我的最愛後,會背景下載檔案,如下圖,本機播放畢竟還是比線上播放來得穩定~  。
。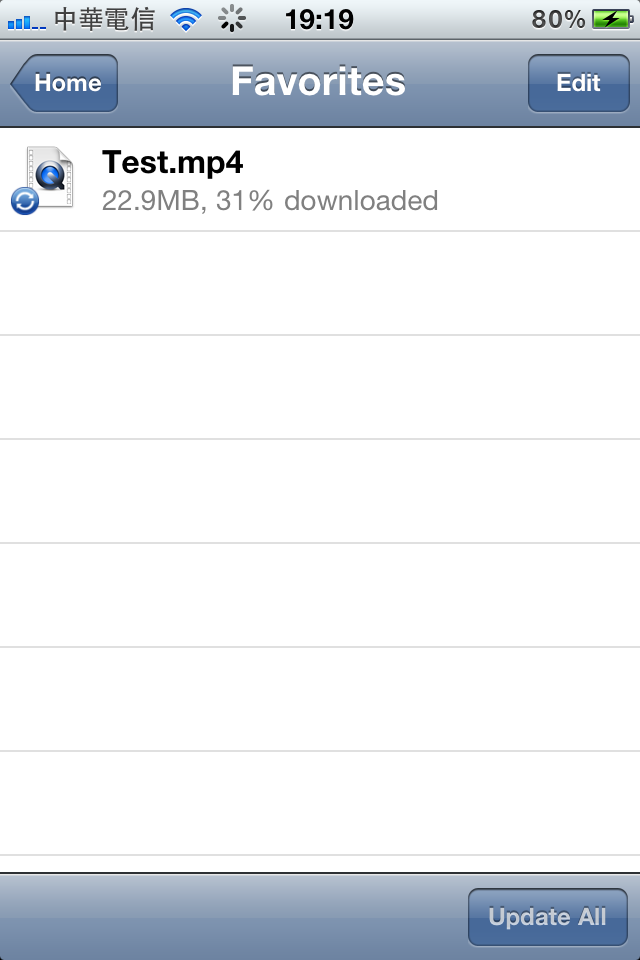
c. Apple iWork 格式 (pages, numbers, keynote),numbers 和 pages 的內容都有呈現出來,版面太小還可以橫向顯示,唯獨 keynote 的簡報插圖沒顯示,等等來回報給Dropbox開發團隊好了,看有沒有官方說法。
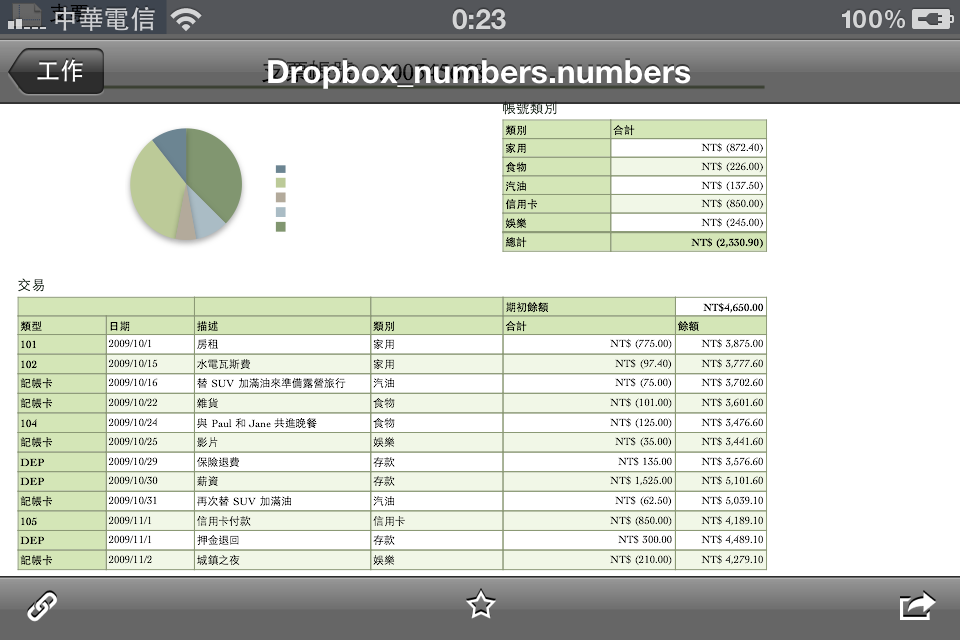


d. Microsoft Offlice檔案(word, excel, powerpoint),我們可以看到三種格式都能完整顯示,很好。



這邊發現一個非常有趣的設計,我們來看word檔的部份,裡頭的連結居然有其獨到之處,此word檔的內容為旅遊規劃草稿,裡頭有景點的地址和網頁介紹,當我們點地址連結點住不放時,會出現4個選單:Open in Maps、Create New Contact、Add to Existing Contact,Open in Maps 會開啟內建地圖app並定位到該地點,Create New Contact會開啟建立新連絡人功能頁,Add to Existing Contact會將此地址加入已存在的連絡人資料中,Copy則是將字複製在剪貼簿中。
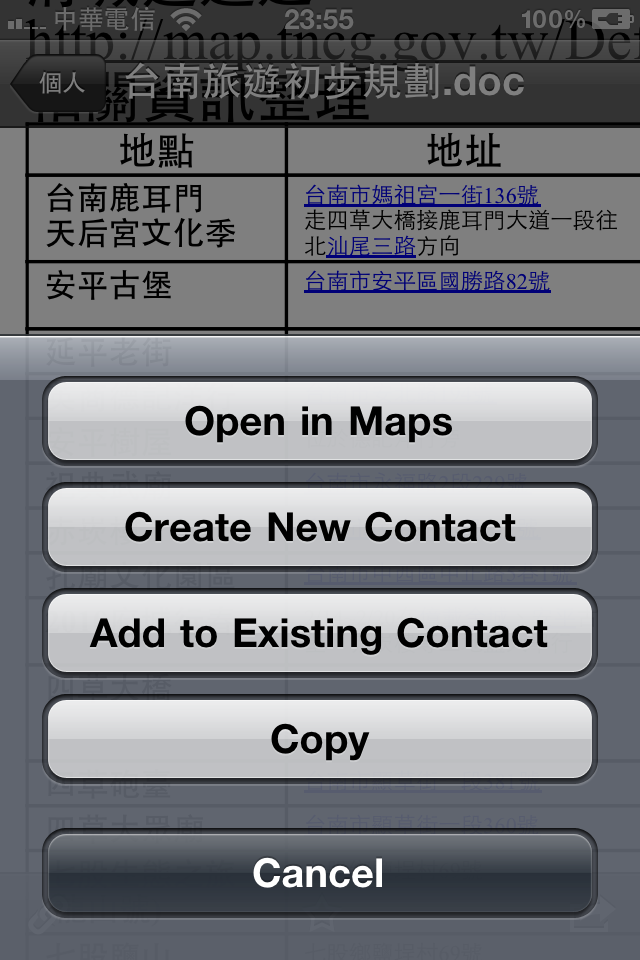
接著點下 Open in Maps,真的有定到位了,然後再對著word檔點下某個景點的連結,Dropbox會透過safari開啟該連結,真的是太方便、太貼心的設計了。
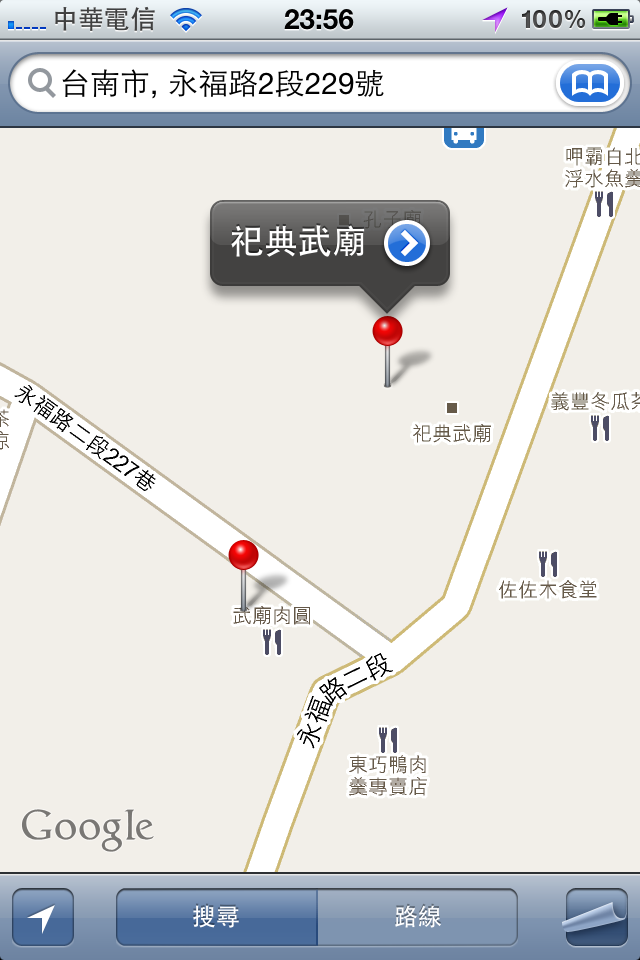

e. Adobe PDF檔,此部份的呈現和一般閱讀PDF的app差不多,按下左下角的按鈕也是出現 Email Link 和 Copy Link to Clipboard,按下右下角的按鈕後,發現會出現另一個選單,選單中會列出使用者手機中有安裝的文件閱讀軟體,如 PDF Reader,點下去後會用該app開啟目前的檔案,也算是不錯的設計呢。


f. 網頁檔 (htm),圖的部份因為HTML的關係,所以無法顯示,想要顯示圖片的話,建議將網頁檔相關檔案(html, image...etc),都加入我的最愛,然後再修改html檔,將圖片路徑改掉,不過這需要有點技術能力了。
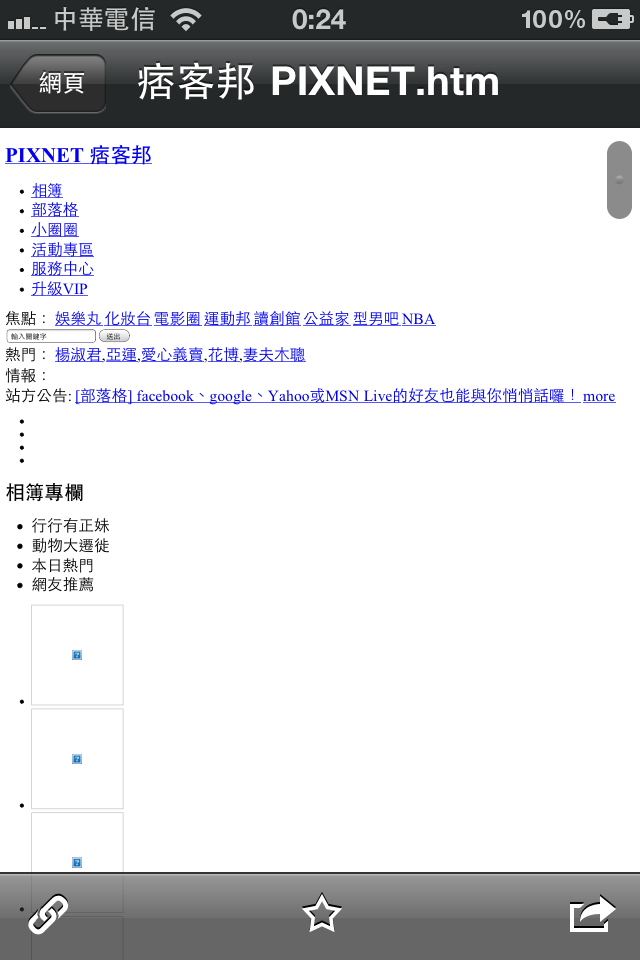
g. 文字檔 (rtf),由於都是文字,所以呈現也沒有大問題,而且點下地址或網址,一樣會開啟定位和網頁的功能哦。

h. vCard,打開後無法檢視聯絡人資訊,等等也來回報問題吧,這點希望下一版可以改進。
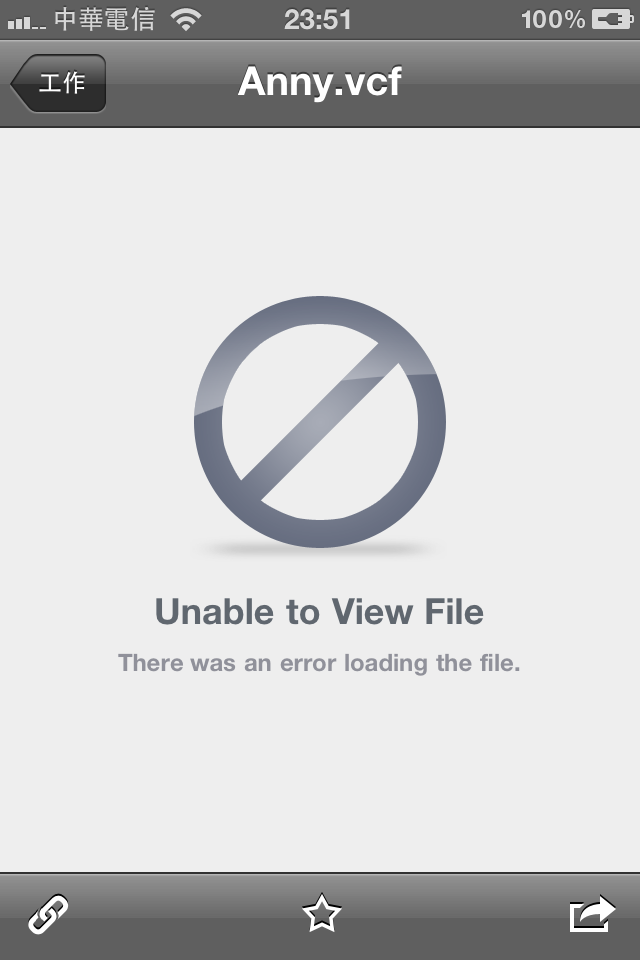
再來介紹設定頁,設定頁不外乎就是一些基本設定,我們可以看到幾個分類:
1. Dropbox Accunt (Dropbox帳號),內容有登入者的電子郵件、Dropbox的使用百分比和最大容量。
2. Settings (設定),設定內容有上傳影音檔品質、密碼鎖、離線檔案容量。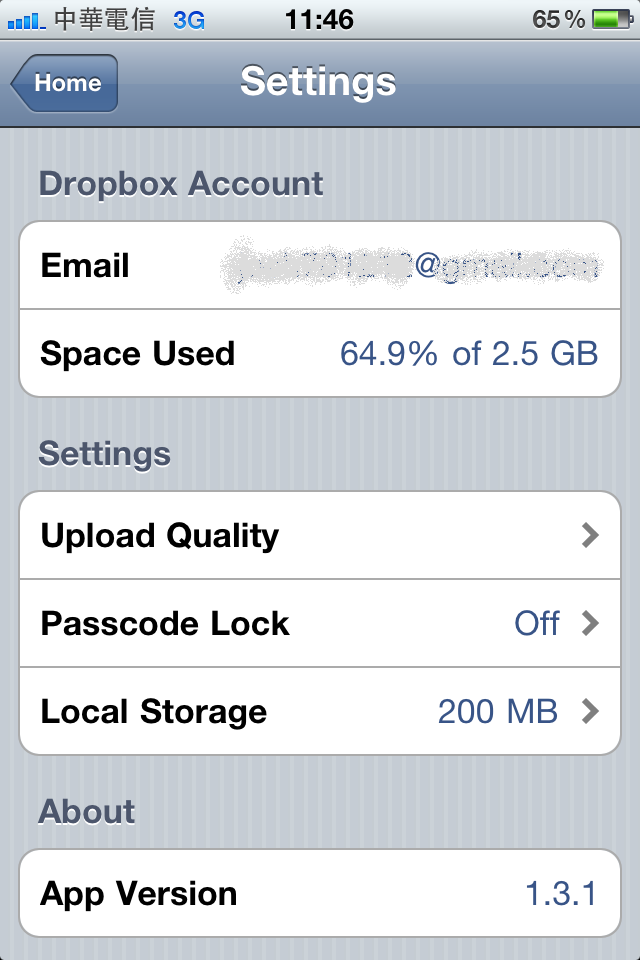
※上傳影音檔品質,可以設定相片和影片上傳的檔案品質,當然品質愈高,所需的傳輸速度就愈久了。
※離線容量設定主要有100MB、200MB、500MB、1GB,根據說明檔的說明,最大容量設定為 2G,如果要使用最大容量設定,請選 Off,當離線內容接近儲存的上限時,Dropbox會彈出警示窗警告你。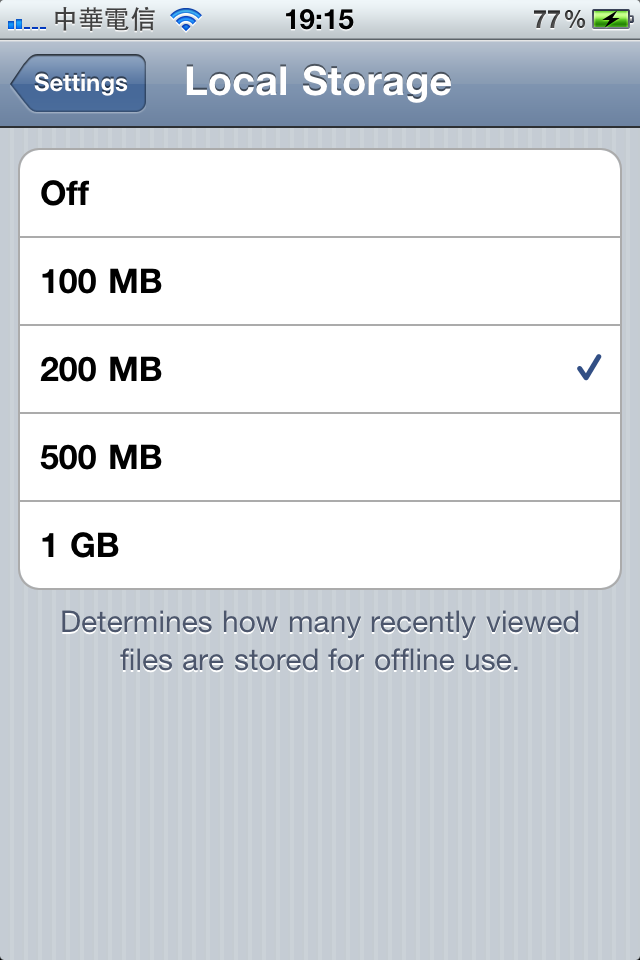
3. About (關於我們),內容有軟體版本、關於Dropbox的介紹影片、推薦好友、問題回報。

最後發現一個紅色選項 Unlink iPhone from Dropbox,此按鈕功能無非就是提醒使用者這是個重要並且需謹慎操作的功能,按下此按鈕後,會再出現一個提示表單,上面就有訊息指出這個動作將會卸載Dropbox並且刪除我的最愛檔案。
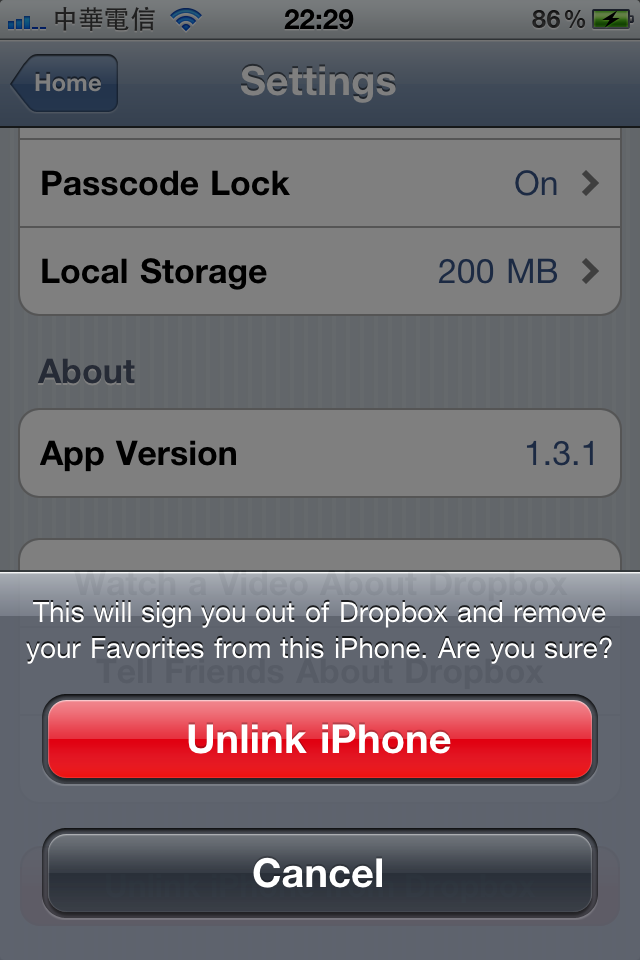
如果不去實驗看看,就太可惜了,按下後Dropbox會關閉,再重新開啟Dropbox後,所有的設定值將會回到初始化(ex.取消密碼鎖),需重新登入Dropbox,我的最愛果真如同上述訊息一樣都清空了。
最後是Help頁面,進入後會列出Dropbox常見使用問題,抱著精益求精的精神,每次使用app時都會有個好習慣就是會先看Help,像上面列出的檔案格式的支援資訊,就是從這邊看到的,建議各位讀者也抽空看完這些使用說明吧,保證你一定會有收獲的。
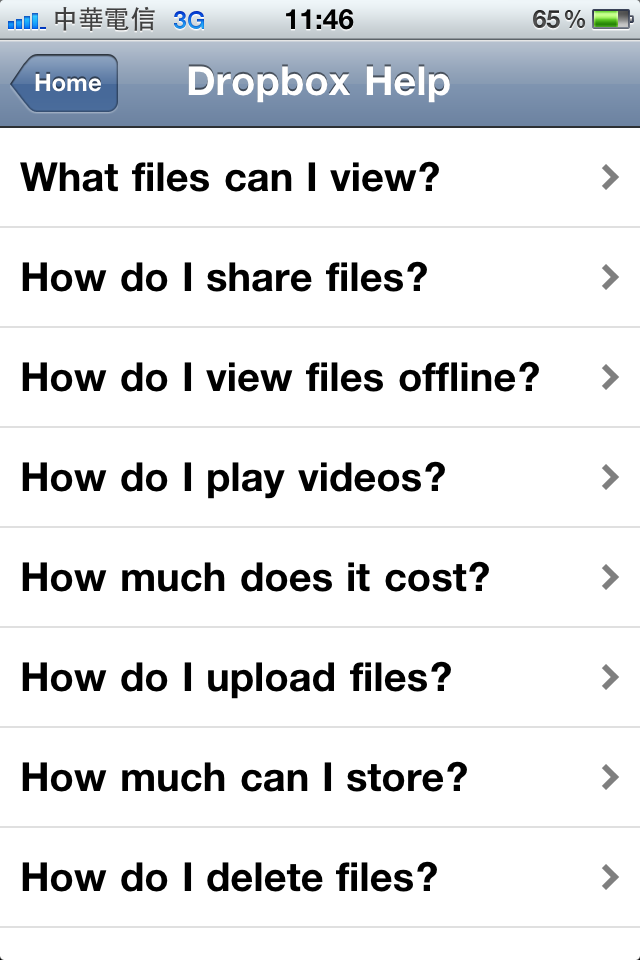
最後,大部份的檔案都開啟過了,其本上都可以檢視,覺得Dropbox是將每種檔案格式都轉成類似 PDF 的格式,所以連結部份也有辦法做其它功能的延伸(地圖定位、開啟網頁...etc),希望未來可以支援更多格式,那真的是太方便了,那我們來回報剛剛測到的問題吧。
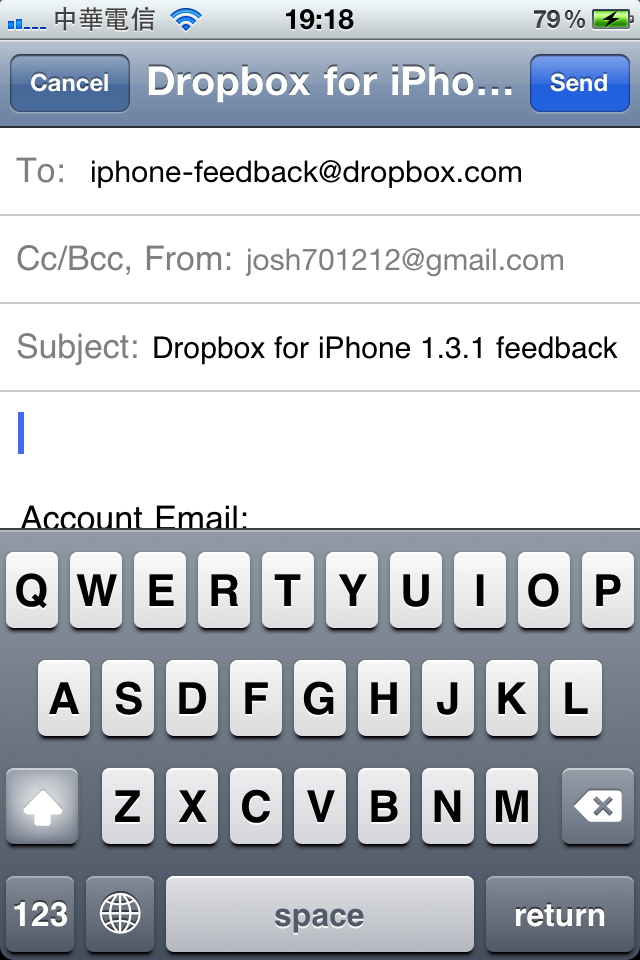
還有,這麼好的軟體,怎能不推薦給朋友,推薦 Dropbox 給朋友,還能增加自己的使用空間哦,好康一定要報給好友知道的,對吧。
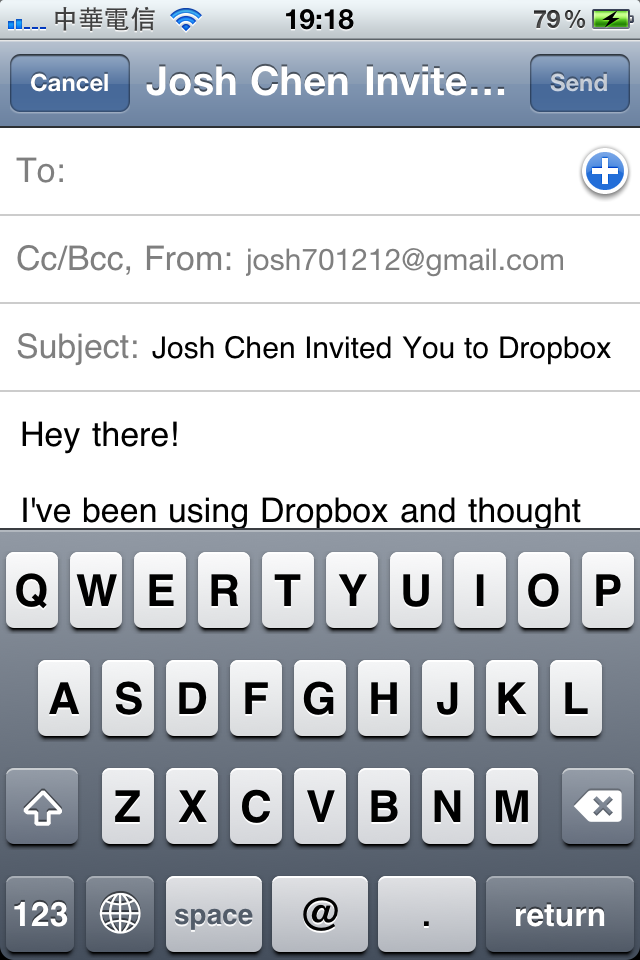
 貼心提醒:
貼心提醒:
或許有些人會問,如果 Dropbox 處於多工背景執行狀態,那有人拿著我的 iPhone 就可以看到我一些私人的檔案了,別擔心,在這邊要提供一個好方法,我們在設定頁的「Passcode Lock」中可設定密碼鎖,按下 Change Passcode,輸入想要的密碼後,再按下 Turn Passcode On,這樣就會啟動密碼鎖了,再下一次進入Dropbox程式時會用密碼鎖住畫面,這樣就不用擔心私人的檔案被第三者看到了。
那有人又會問,如果程式不是在背景執行呢?沒關係,只要打開設定的 Require Immediately,然後iPhone有設定自動鎖定的話,那解開鎖定後,Dropbox也會自動鎖上哦。最後的 Erase Data 如果開啟的話,輸入密碼錯誤10次後,將會清除Dropbox的本機資料哦,所以要小心操作了。

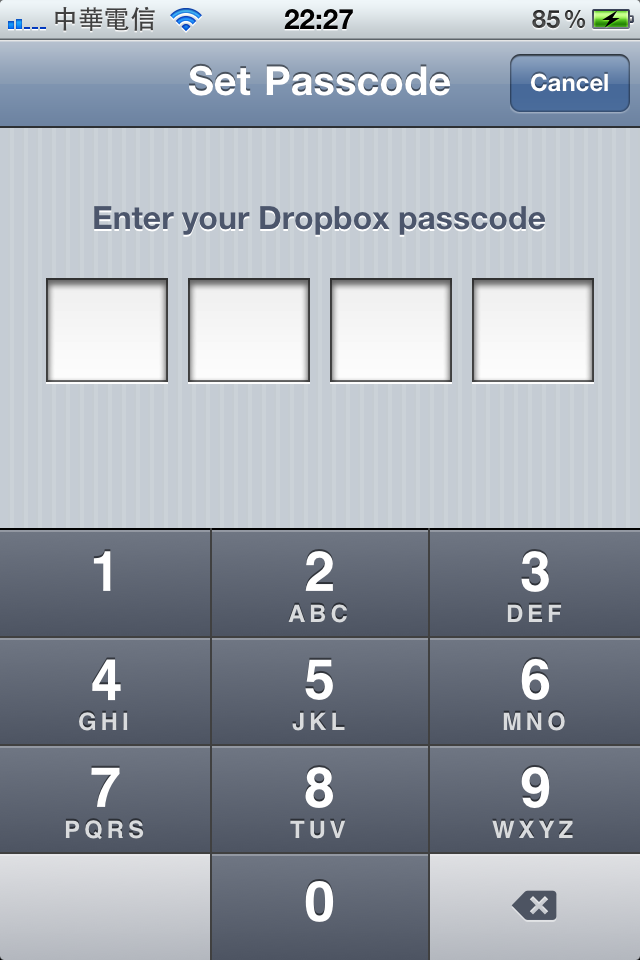
呼~~說了這麼多,希望大家能對Dropbox有全面性的了解喔,一起加入Dropbox的行列吧 對了,也別忘了在文章右上角幫我按個讚呀>///<
對了,也別忘了在文章右上角幫我按個讚呀>///<
圖片來源:http://itunes.apple.com/tw/app/dropbox/id327630330?mt=8
----------------------------------------------------------------------------------------
 延伸閱讀:
延伸閱讀:
免費、可離線閱讀Word, Excel, PDF及圖片檔,支援無線上傳與下載檔案:Quickoffice Connect
http://funiphone.pixnet.net/blog/post/30417513
[office編輯]超實用的辦公室軟體(Documents to Go)~感謝Mobile01大大victor675分享
http://funiphone.pixnet.net/blog/post/28345698
【生活實用軟體】瀏覽網頁的同時想下載音樂、影片和文件嗎? 試試「Downloads」吧
http://funiphone.pixnet.net/blog/post/32611809


 留言列表
留言列表