close

名稱:Stanza
定價:免費
下載連結:http://itunes.com/app/Stanza
Tag:iPhone 實用程式推薦, 電子書
Fun iPhone評分:★★★★★
--------------以下為2010年1月9日補充--------------------
由於Stanza升級至2.0版本後,跟本文介紹的1.0版本有一些介面上的小差異,
我們已將差異處先寫在本文第7點至第8點之間喔~
--------------以上為2010年1月9日補充--------------------
雖然我們在部落格介紹了許多iPhone遊戲,
但所謂「三日不讀書,便覺面目可憎」,
所以在玩樂之餘,也讓iPhone成為你最佳閱讀工具吧!
Stanza是目前操作介面最友善、最流暢的電子書閱讀軟體,
而今天不只教大家使用Stanza的iPhone應用程式,
也順便教大家如何把電腦中重要的書籍或文件轉到iPhone上。
也順便教大家如何把電腦中重要的書籍或文件轉到iPhone上。
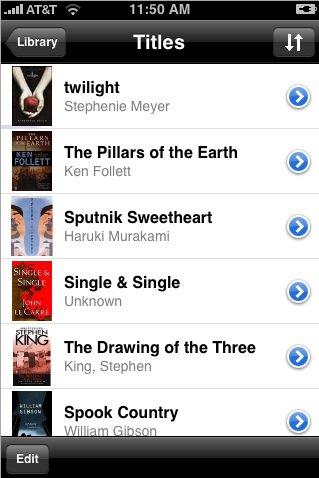
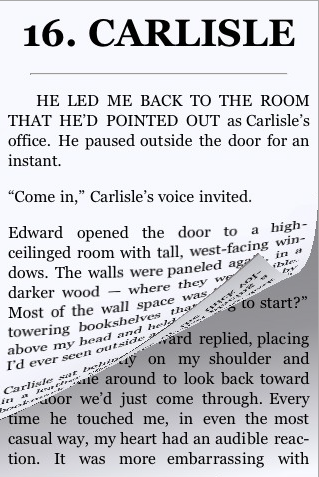
1. 請先至iTunes下載免費的Stanza,下載結結於下:
http://itunes.com/app/Stanza
http://itunes.com/app/Stanza
2. 如果想將電腦裡的書籍、重要文件或Word檔存到iPhone,
請至以下Stanza官方下載程式,目前有Windows及Mac兩種版本可選擇,
網址於:http://www.lexcycle.com/stanza
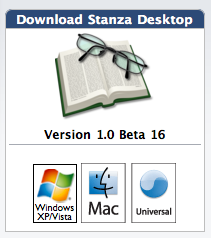
3. 下載並安裝後,打開程式會看到這個空白畫面:
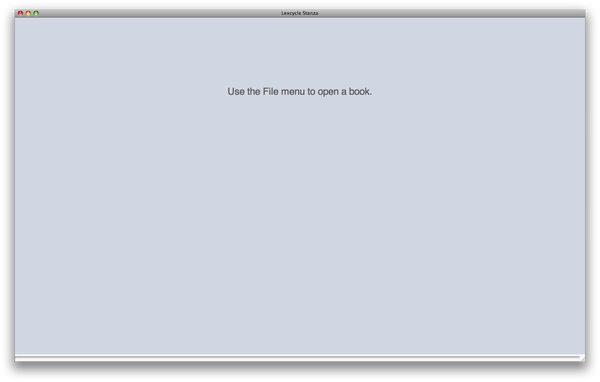
隨便拉個pdf或word檔至這主畫面就可閱讀,如下圖所示:
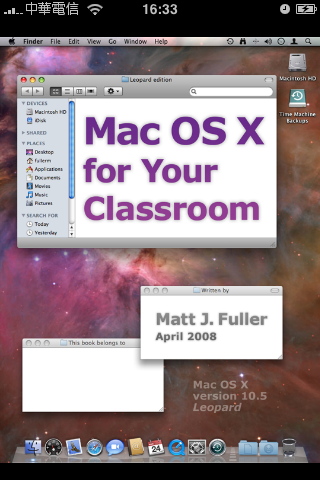
4. 接下來就是重頭戲了,我們把電腦檔案丟到iPhone上去吧!
先確認你的iPhone跟Mac是同一個無線網路,並用Dock或USB線連接iPhone。
5. 打開電腦上Stanza的程式,選工具列的「檔案」,並打開新文件(Open File)。

6. 再至工具列的「工具」,將網路分享打開(Enable Sharing)。
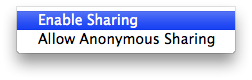
請至以下Stanza官方下載程式,目前有Windows及Mac兩種版本可選擇,
網址於:http://www.lexcycle.com/stanza
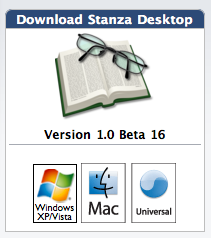
3. 下載並安裝後,打開程式會看到這個空白畫面:
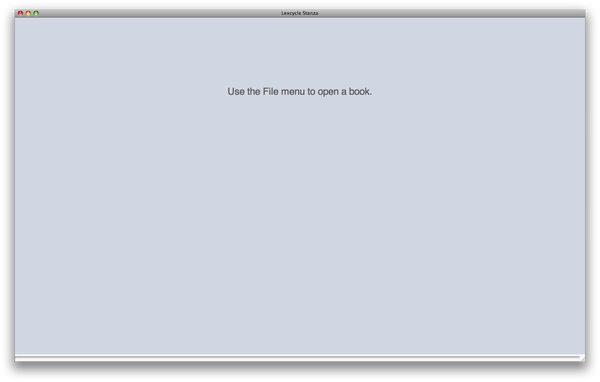
隨便拉個pdf或word檔至這主畫面就可閱讀,如下圖所示:
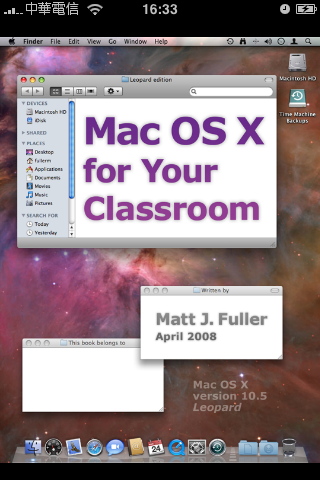
4. 接下來就是重頭戲了,我們把電腦檔案丟到iPhone上去吧!
先確認你的iPhone跟Mac是同一個無線網路,並用Dock或USB線連接iPhone。
5. 打開電腦上Stanza的程式,選工具列的「檔案」,並打開新文件(Open File)。

6. 再至工具列的「工具」,將網路分享打開(Enable Sharing)。
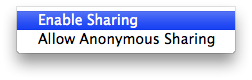
7. 打開iPhone的Stanza程式,點選主畫面的「共用書籍」。
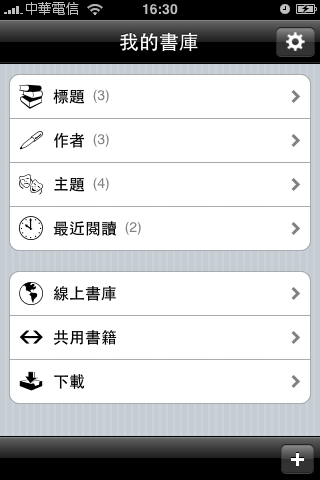
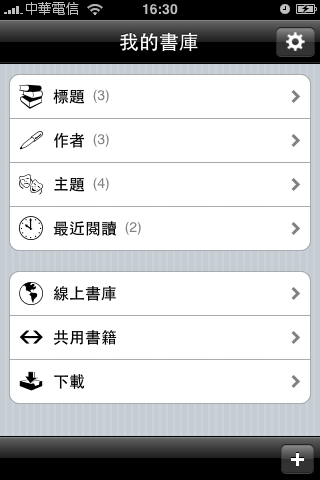
--------------以下為2010年1月9日補充,針對Stanza 2.0版本說明-------------------------
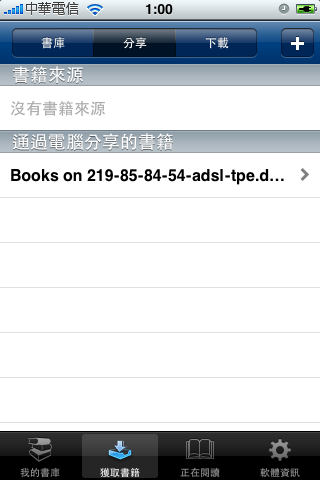
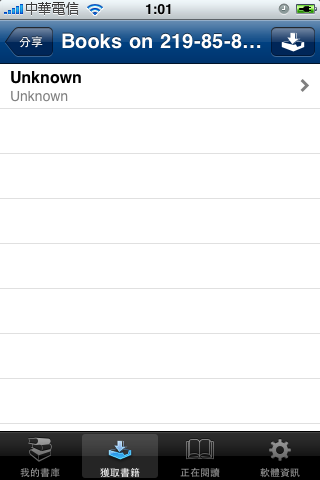
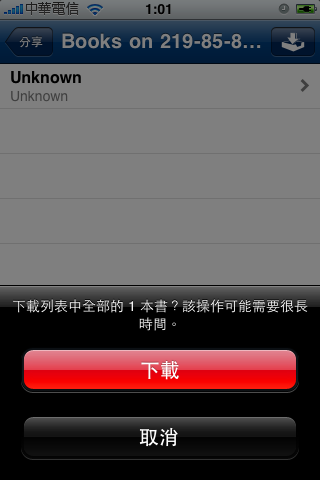
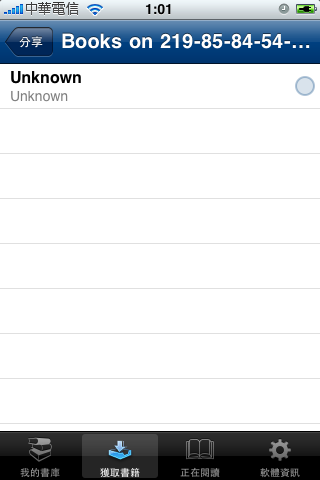
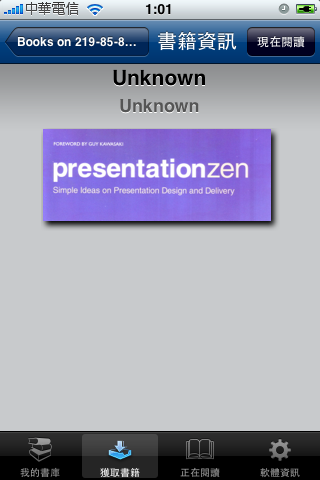
8. 畫面搜尋到你的電腦後,按那段文字即可連接電腦。
而此時電腦會跳出一個允許連線的小視窗,按允許(Allow)。
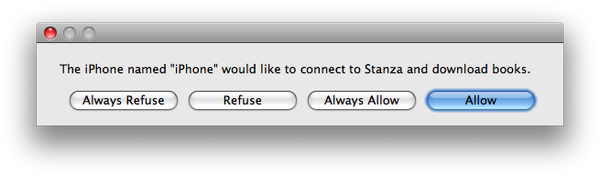
9. 完成連接與授權後,會出現你剛在電腦打開的文件。
此時,請按右邊的綠色圓圈,如下圖所示。
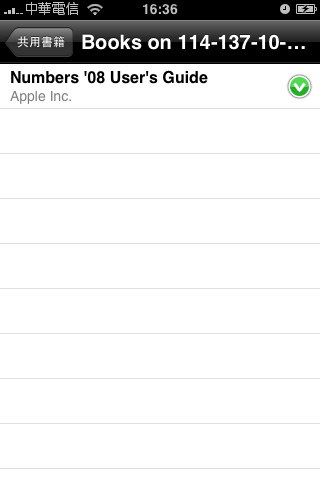
10. 此時iPhone會跳出視窗,問你是否要下載至iPhone中。
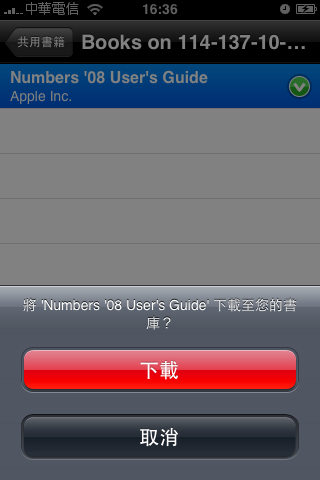
11. 下載完後,剛綠色圓圈會變為藍色,如下圖所示。
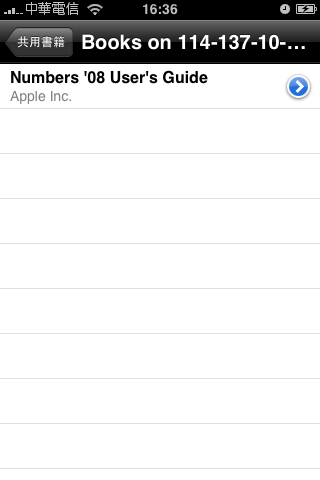
12. 點入後,右上角會問你是否「現在閱讀」。
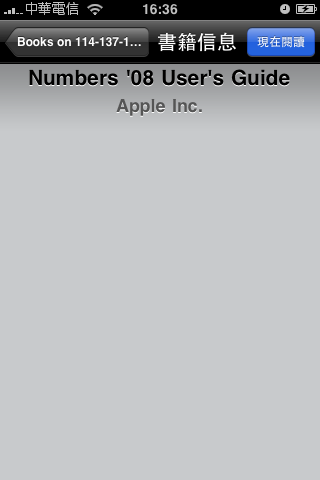
13. 點選後,會出現教學畫面,如下圖所示。
點螢幕左邊是回到上一頁,右邊是下一頁,中間則是跳出控制欄。
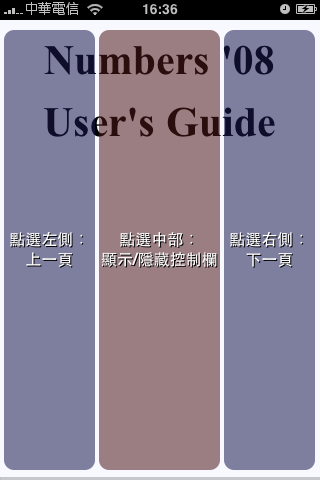
14. 再點選螢幕就可開始閱讀囉!
在iPhone上看到自己最喜歡的電子書很棒吧?
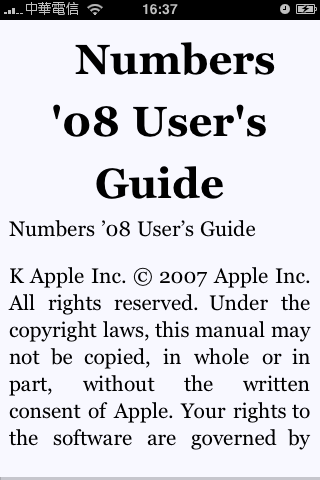
15. 我試用過HTC鑽石機,其電子書的閱讀介面離iPhone還有段距離,
但iPhone目前的電子書也還尚未完美,有些字距的排版仍有進步空間。
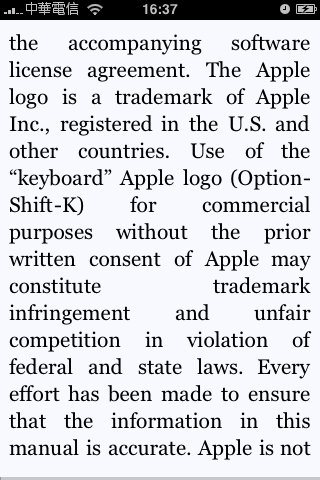
16. 英文的資料OK,那中文呢?
有些中文pdf檔轉過去會變成亂碼,
但我用Word檔測試了一下,這是可以正常顯示的喔!

17. 回到剛的主頁面後,最後一欄「下載」可找你所有下載文件。
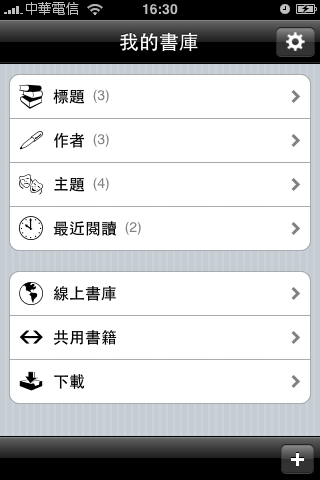
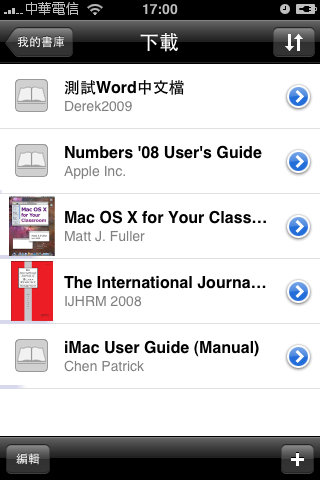
18. 由於Stanza功能太強大了,全部介紹會令文章太長,
所以我們只再截兩個不錯功能的圖說明,其他就留給大家自己摸索囉!
把白底黑字改為黑底白字,在室內、室外燈光情境不同時會很好用。
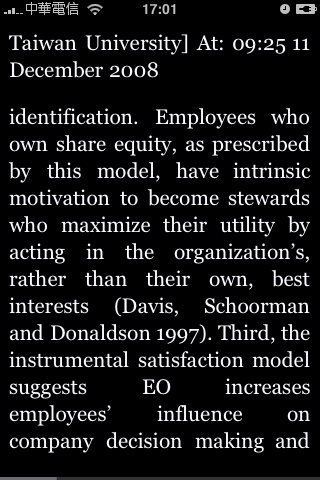
也可以丟你想搜尋的文字去找它在文章出現處。
噗,這電子檔是強者我同學丟上國際期刊的文章,
裡面提到許多Taiwan,拿來說明關鍵字功能剛好!
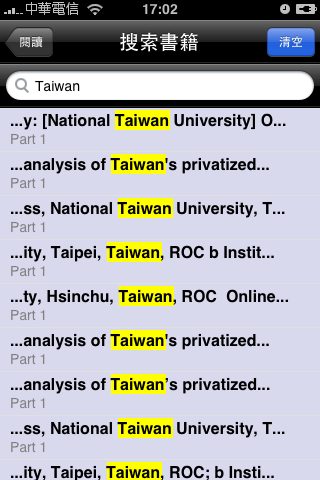
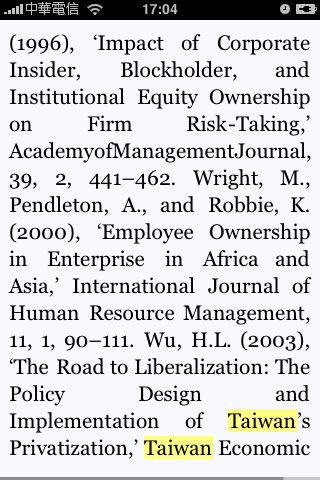
Stanza官網有畫質非常清晰的教學影片,網址於下:
http://www.lexcycle.com/movie
由於Stanza版本已更新至2.0版,有些介面跟本文介紹的1.0版有些差異,故在此進行2.0的補充說明。
2.0版的畫面如下,原本「共用書籍」的地方,請至下方工具列的「獲取書籍」,再選上方中間的「分享」。
當電腦與iPhone同一無線網路,且iPhone用USB連接時,可看到「通過電腦分享的書籍」。
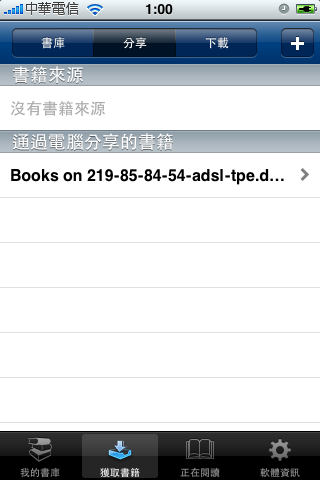
點選「Books on 219-85-84-54-adsl-tpe.d...」那串字,
這是你電腦的描述 (數字會因網路IP而有所差異),點入後會看到你想匯入的檔案。
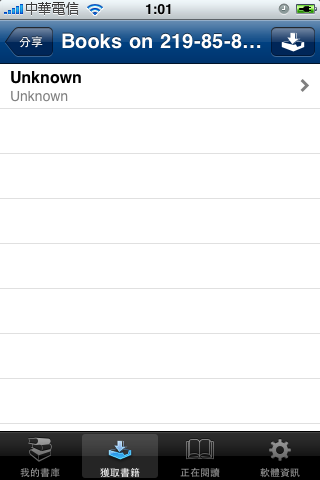
請點選右上角的下載圖示,程式會詢問你是否要下載至iPhone中。
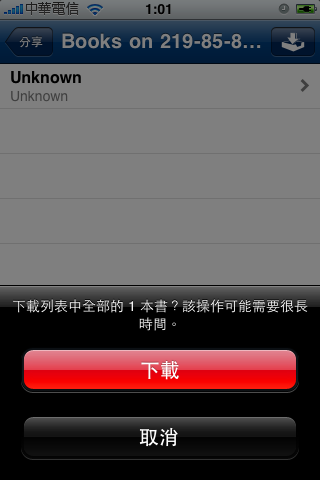
下載完後,會看到書籍右邊跑出一個灰色圓圈,表示已下載完畢。
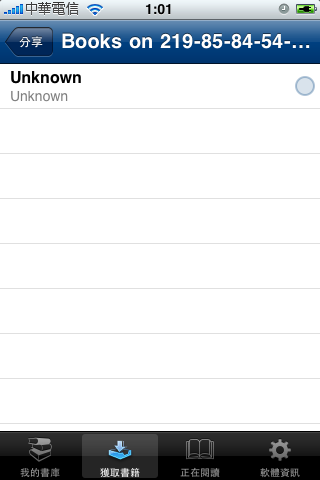
點選書籍後,即可閱讀囉!
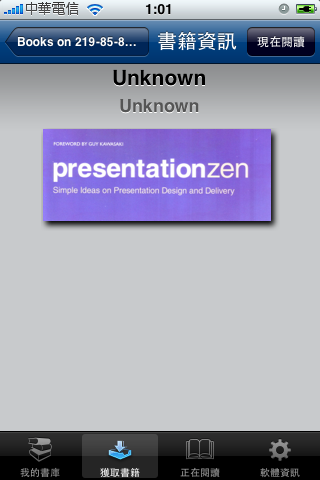
------以上為2010年1月9日補充,針對Stanza 2.0版本說明。以下恢復Stanza 1.0版本說明--------
8. 畫面搜尋到你的電腦後,按那段文字即可連接電腦。
而此時電腦會跳出一個允許連線的小視窗,按允許(Allow)。
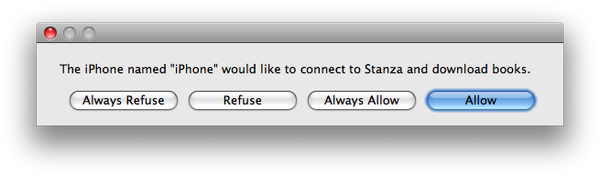
9. 完成連接與授權後,會出現你剛在電腦打開的文件。
此時,請按右邊的綠色圓圈,如下圖所示。
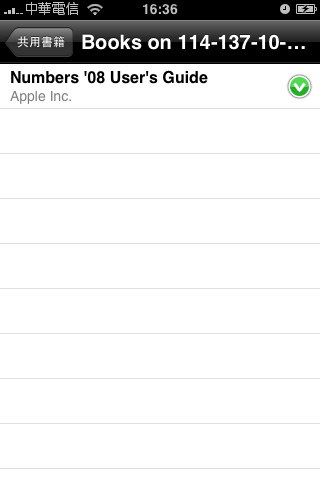
10. 此時iPhone會跳出視窗,問你是否要下載至iPhone中。
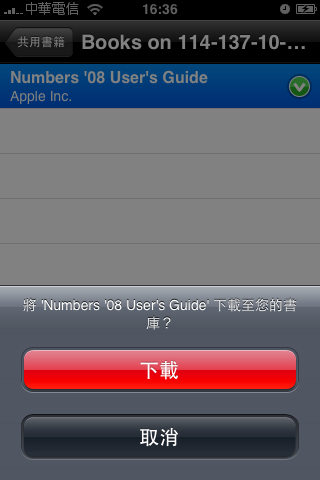
11. 下載完後,剛綠色圓圈會變為藍色,如下圖所示。
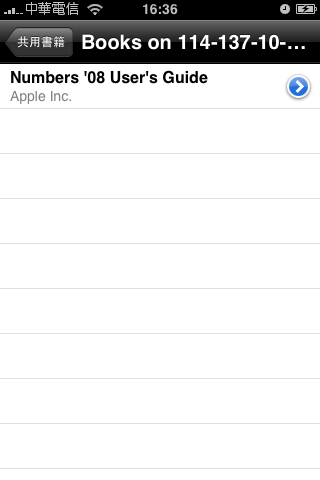
12. 點入後,右上角會問你是否「現在閱讀」。
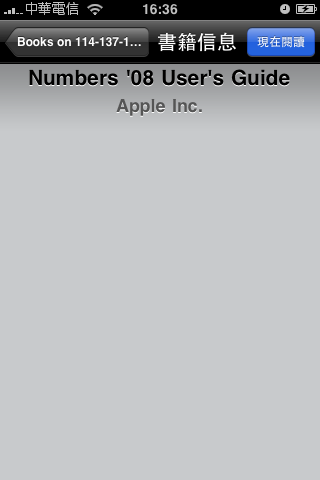
13. 點選後,會出現教學畫面,如下圖所示。
點螢幕左邊是回到上一頁,右邊是下一頁,中間則是跳出控制欄。
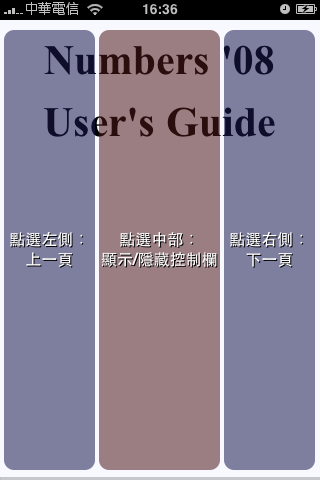
14. 再點選螢幕就可開始閱讀囉!
在iPhone上看到自己最喜歡的電子書很棒吧?
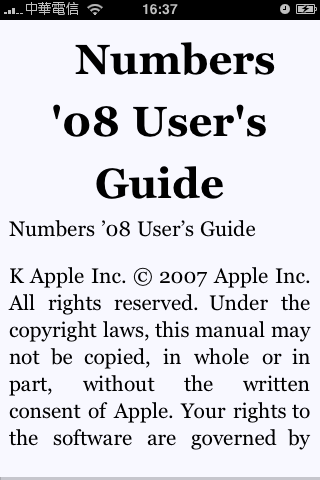
15. 我試用過HTC鑽石機,其電子書的閱讀介面離iPhone還有段距離,
但iPhone目前的電子書也還尚未完美,有些字距的排版仍有進步空間。
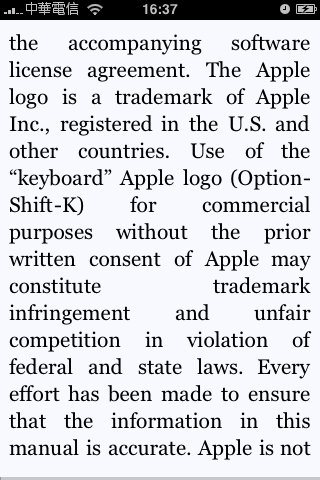
16. 英文的資料OK,那中文呢?
有些中文pdf檔轉過去會變成亂碼,
但我用Word檔測試了一下,這是可以正常顯示的喔!

17. 回到剛的主頁面後,最後一欄「下載」可找你所有下載文件。
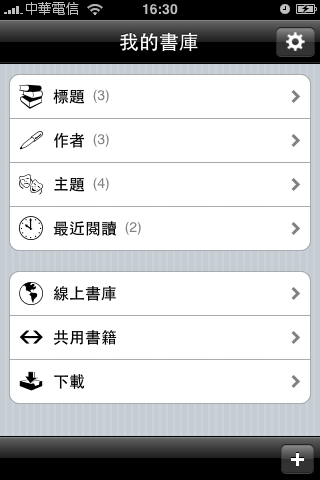
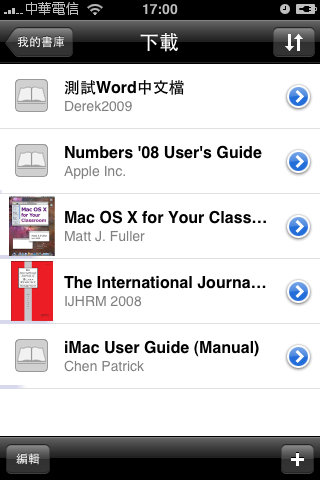
18. 由於Stanza功能太強大了,全部介紹會令文章太長,
所以我們只再截兩個不錯功能的圖說明,其他就留給大家自己摸索囉!
把白底黑字改為黑底白字,在室內、室外燈光情境不同時會很好用。
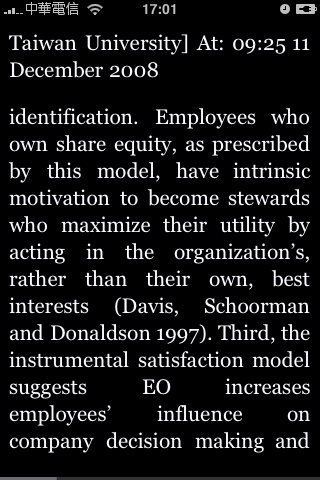
也可以丟你想搜尋的文字去找它在文章出現處。
噗,這電子檔是強者我同學丟上國際期刊的文章,
裡面提到許多Taiwan,拿來說明關鍵字功能剛好!
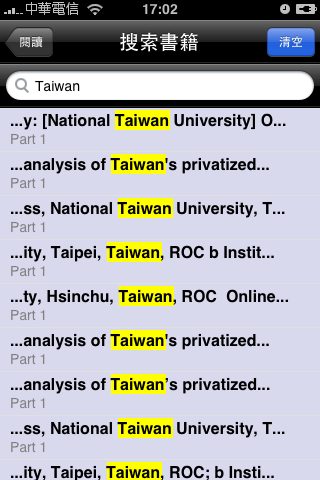
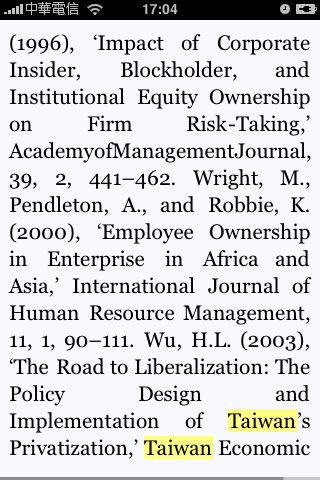
Stanza官網有畫質非常清晰的教學影片,網址於下:
http://www.lexcycle.com/movie
(可選大螢幕的Quick Time檔,或小螢幕的iPhone影片)
或者,你可直接從下方YouTube觀看程式評論。
(影片右下角的HQ可選高畫質影片喔)
iPhone有名的電子書程式還有eReader,詳情請見以下文章:
或者,你可直接從下方YouTube觀看程式評論。
(影片右下角的HQ可選高畫質影片喔)
iPhone有名的電子書程式還有eReader,詳情請見以下文章:
本文引用圖片來源:
http://itunes.com/app/Stanza
http://www.lexcycle.com/
本文引用影片來源:
http://www.youtube.com/watch?v=1N-QsuGD4a4
http://itunes.com/app/Stanza
http://www.lexcycle.com/
本文引用影片來源:
http://www.youtube.com/watch?v=1N-QsuGD4a4
全站熱搜


 留言列表
留言列表